Başlangıç
MipFly One Temel Özellikler

Fig. 1 MipFly One view
İlk kurulum
MipFly One güvenlik sebeplerinden dolayı bataryası tam sarj edilmemiş olarak sevk edilir. İlk kullanımdan önce lütfen tam dolu olacak şekilde sarj ediniz. Eğer cihazı aktif olarak kullanmıyorsanız, sarj seviyesin 50%'nin altına düşmüş ise tekrar sarj ediniz.
USB kablo ve adaptör, çok fazla kullanılan ve bulunun modeller olduğu için Mipfly ile birlikte bu ürünler gönderilmemiştir. Dilerseniz extra ücret ödeyerek Mipfly'dan bu ürünleri temin edebilirsiniz.
Şarj etme
Şarj işlemi, MipFly One'ın sağ tarafındaki mikro USB bağlantısı ile yapılır (Şekil 1). Şarj cihazının sağladığı güce ve kablo kalitesine bağlı olarak şarj işlemi 1800 mA'a kadar yapılabilir. Şarj işlemi bir USB portundan veya düşük güç adaptöründen yapılırsa, akıllı şarj cihazı otomatik olarak algılar ve şarj akımını azaltır. MipFly One harici bir güç kaynağına bağlıyken, saydam güç düğmesinin arkasında yeşil bir ışık yanar. Batarya şarj oluyorsa, açma düğmesinin arkasında da kırmızı bir ışık vardır. Sadece yeşil ışık yandığında şarj işlemi tamamlanmıştır. MipFly One açık veya kapalı şarj edilebilir. En hızlı şarj süreleri için cihazı kapalıyken şarj edin. 6900 mAh'lık yüksek pil kapasitesi göz önüne alındığında, şarj cihazının gücüne bağlı olarak uzun şarj süreleri beklenebilir.
Yedek Harici Batarya Olarak Kullanma
MipFly'in sol tarafındaki tam boyutlu USB konektörü, akıllı telefonlar veya tabletler gibi diğer 5V cihazlara güç sağlamak için kullanılabilir. Bu USB portu cihaz açıkken her zaman açıktır. Bu konektördeki akım çıkışı 500 mAh ile sınırlıdır.
Acil durum yedek güç kaynağı olarak kullanıldığında (örneğin bir kurtarma ekibiyle bağlantı kurmak için pili bitmiş bir telefonu çalıştırmak için), cihaz güç tasarrufu modunda kullanılabilir. Bu moda girmek için:
- MipFly One'ı açın
- Şarj olacak cihazı USB konektörüne bağlayın
- MipFly One'i menüyü kullanarak kapatın
Lütfen USB'ye bağlı kalan herhangi bir cihazın MipFly One'ı yedek güç kaynağı modunda tutacağını unutmayın. Bu mod yalnızca USB'den daha fazla güç çekilmediğinde (konektörü sökerek veya hedef cihazı tam olarak şarj ederek) devre dışı bırakılır. Şarj etme durdu ise, bunu yeniden başlatmak için, MipFly One güç tüketimini en aza indirmek için tamamen kapanacağından, yukarıdaki tüm prosedürün yeniden başlatılması gerekir.
Cihazı Açma / Kapatma
Cihazı sağ yan tarafındaki düğmeyi kullanarak açabilirsiniz. Açmak için cihazın ekranında Mipfly logosu görünene kadar düğmeyi birkaç saniye basılı tutmanız gerekir.
MipFly One, Linux işletim sistemini çalıştırıyor, bu nedenle açılış süresi biraz zaman alacaktır (yaklaşık 30sn). Eğer cihazın SD kartı takılı değil ise, cihaz hiçbir şey göstermeden otomatik olarak kapanacaktır. Cihaz açıldıktan sonra ekranda geri sayım başlar (180sn). Bu geri sayımı herhangi bir tuşa basarak durdurmanız gerekmekterdir. Yanlışlıkla açılma durumlarında cihazın pilinin bitmesini engellemek amaçlı konulmuş bir geri sayım özelliğidir.
Cihazı güç düğmesine kısa bir süre basıp, Enter tuşu ile kapatma isteğinin onaylanması ile ya da menüden "Cihazı Kapat" seçilerek kapatabilirsiniz. Cihazın açılmasında olduğu gibi, kapanması yaklaşık 20sn zaman alacatır. Bu sürede cihazın SD kartı ve Linux modüllerini güvenli bir şekilde kaydetmektedir.
Cihazın donması durumunda, cihaz yanıt vermediğinde, güç düğmesini birkaç saniye basılı tutarak zorla kapatma işlemi gerçekleştirilebilir. Zorla kapatılmalarda, SD kartının bozulma riski vardır. SD kart bozulursa yeniden yakılarak düzeltilebilir. Bu işlem için özel program kullanmanız gerekecektir ve cihaza kayıtlı ayarlar ve dosyalar kaybolacaktır.
Ön Tuşlar
Besides the power On button, MipFly One has another 3 user interaction keys. Each of this keys has a dual function. The main function of the key is achieved with a short press and is represented on the upper portion of the key. The secondary function is achieved with a long keypress and is represented on the bottom of the key.
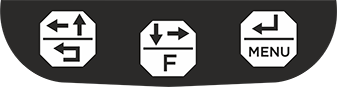
Fig. 2 MipFly Tuşları
MipFly tuşlarını Fig 2'de görebilirsiniz. Sırasıyla:
Tuş 1:
Kısa basınca: SolÜst
Uçuş sırasında, önceki ekrana geçmeyi sağlar. Ana menüde yukarı yönde hareket ettirir. Menüde bulunduğunuz arayüze bağlı olarak farklı fonksiyonlar sağlar, örnek: yakınlaştır, sayısı artır, harita gezinme gibi.
Uzun basılı tutunca:Çıkış
Farklı menü ve fonksiyonlardan çıkış yapmayı sağlar.
Tuş 2:
Kısa basınca:AşağıSağ
Uçuş sırasında, sonraki ekrana geçmeyi sağlar. Ana menüde aşağı yönde hareket ettirir. Menüde bulunduğunuz arayüze bağlı olarak farklı fonksiyonlar sağlar, örnek: yakınlaştır, sayısı artır, harita gezinme gibi.
Uzun basılı tutunca:Fonksiyon
Özel fonksiyon aktifleştirme tuşu.
Tuş 3:
Kısa basınca:Enter
Farklı menülerde "Enter" fonksiyonu sağlar. (menü seçmek, bir sonraki rakamı girmek için basamak atlama gibi.)
Uzun basılı tutunca:Menu
Menüyü aç/kapat fonksiyonu.
SD Kart
SD Kart 2 ana bölümden oluşur. İlk böklüm Linux'e ait bölümdür ve bilgisayara bağlandığında Windows işletim sistemlerinde bu bölüm görüntülenmez. İkinci bölüm FAT32 olarak formatlanmış ve her işletim sisteminde görüntülenen ortak bölümdür. Bu bölümde harita, hava sahası, uçuş kayıtları gibi dosyalar bulunur.
DİKKAT!! SD kartı Windows işletim sistemi ile çalışan bilgisayara taktığınızda, sizi SD kartı biçinlendirmeniz için uyarıp yönlendirecektir (diski okuyamadığı için). Bilgisayarda çıkacak olan uyarıları "HAYIR", "ŞEKİLLENDİRME" kutuklarını seçerek cevaplayınız. Aksi halde, SD kartı yeniden formatlanıp Mipfly cihazınız tarafından okunamaz hale gelecektir.
Airspace (Hava Sahası) Klasörü
Bu dosya eklenen hava sahası dosyalarını içerir. Eklediğiniz hava sahalarını kullanmak/aktifleştirmek için bu dosyaya ekledikten sonra cihaz menüsünden seçmeniz gerekir. Desteklenen hava sahası formatı OpenAir'dir. Hava sahası dosyalarına soaringweb.org/Airspace linkinden ulaşabilirsiniz.
Flights (Uçuş Kayıtları) Klasörü
Bu klasör, ad ve tarihe göre yapılandırılmış tüm kullanıcı uçuşlarını içerir.
Belirli bir kalkış yeri için konum bilgisi verilmişse, uçuşun kolayca tanınması için isim otomatik olarak IGC dosyasına eklenir.
Maps (Haritalar) Klasörü
Bu klasör tüm kullanıcı haritalarını .mbtile formatında bulundurur.
Haritalar Download linkinden, web sitemiz aracılığı ile indirilebilir.
HGT Klasörü
Bu klasörde dünyanın yeryüzü yüksekleri datası bulunmaktadır. Genellikle bu klasörde herhangi bir değişiklik yapmak gerekmez.
WaypointFiles Klasörü
Bu klasör, GEO formatında waypoint'leri içerir. Waypointler, MipFly menüsü kullanılarak eklenebilir veya bluetooth ile başka cihazlardan Mipfly'a alınabilir.
UI (kişisel ekran dizaynı) Klasörü
Bu klasörde ekran dizaynına ait farklı versiyonlar bulunur. Kişisel ekran dizaynlarınızı manuel olarak bu dosyaya gönderebilir veya Mipfly hesabınızdan menü aracılıpıyla da yükleyebilirsiniz.
SD Kartı Yeniden Yazmak
SD kartınız bozuksa veya daha yeni bir işletim sistemi yazılımı (versiyon değil) edinmek istiyorsanız, MipFly One SD kartını yeniden yakmanız gerekir. İlk adım torrent dosyasını web sitelerimizden download indirmektir. Bundan sonra, tercih ettiğiniz torrent programını kullanarak torrenti indirmeniz gerekir. Bu işlemin sonunda, yaklaşık 16G olan .img bir dosyası indirmeniz gerekir.
Dosyayı indirdikten sonra aşağıdaki basit talimatları izleyin:
- Etcher programını indirip yükleyin.
- SD kart okuyucusu ile birlikte bilgisayarınıza bağlayın.
- Etcher'ı açın ve sabir diskinizden MipFlyNext.img dosyasını seçin.
- Daha sonra yeniden yazacağınız SD kartı seçin.
- Seçimlerinizi gözden geçirip, yeniden yazma işlemine başlamak için 'Flash!'ı tıklayın.
Menu
Menüye girmek için Tuş 3'ü uzunca basılı tutunuz. Menü açıldıktan sonra Tuş1(yukarı) ve Tuş 2(aşağı) ile menüde gezebilirsiniz. Altmenüye inmek için seçili olan alt menüdeyken Tuş 3'e kısa basmanız yeterlidir.(Enter).
Alt menülerden çıkmak için Geri seçeneğini seçebilirsiniz. Alternatif olarak Tuş 1'e uzun basılı tutarak da menülerden çıkabilirsiniz.
Ana menüden çıkmak için, Tuş 3'ü (Menu) basılı tutunuz.
Bluetooth Bağlantısı
Bluetooth bağlantısı aracılığı ile birçok özellik kullanılabilir. Aynı anda birden fazla cihaza da bağlanabilirsiniz.
Bir cihaz ile eşleştirdiğinizde, Mipfly'ınız artık bu cihaz ile otomatik bağlantı kurmaya devam edecektir. Her seferinde tekrar eşleştirip bağanmanıza gerek yoktur.
Bluetooth özellikleri:
- Başka bir cihaza vario ve GPS datalarını gönderebilirsiniz. (Örnek: Android tabletinizdeki Xctrack programına bağlanabilirsiniz.)
- Telefon/tabletinize bağlanarak waypoint, yarışma taskı, hava sahası gibi dosyaları aktarabilirsiniz.
- Cihazdan telefonunuzun internet bağlantısını kullanabilir, Live Track (canlı takip) özelliğini kullanabilirsiniz.
Telefon eşleştirme
Aşağıdaki gibi menüden ilerleyiniz:
Menu > General (Genel) > Bluetooth
Bluetooth menüsünden, Görünürlük Kapalı'yı tıklayıp Görünürlük açık durumuna getirin.
Bundan sonra telefonunuzdan Mipfly'i bularak veya Mipfly'dan telefonunuzu bularak eşleştirme işlemini başlatabilirsiniz.
Uzaktan kumanda eşleştime
Tarafımızdan sağlanan uzaktan kumandaların kullanılması için herhangi bir özel eşleştirme adımı gerektirmez. Onları kullanmak için yapmanız gerekenler:
Uzaktan kumandayı açın ve mavi ledin yanıp sönmesini bekleyin.
Bundan sonra menüden gezinerek:
Menü> Genel> Bluetooth
Bluetooth menüsüne girdiğinizde tarama işlemi otomatik olarak başlayacaktır. Tarama işlemi sonucunda kumanda bulunamaz ise tarama kapalı durumuna geçer (** Tarama Açık **, ** Tarama Kapalı ** olur), lütfen ** Tarama Kapalı ** 'ya tıklayarak tarama işlemini yeniden başlatın.
Uzaktan kumanda keşfedildikten sonra, ona gidin ve cihaz alt menüsüne erişin. Bu menüden, ** Uzaktan kumanda ** ayarını seçmelisiniz. Her şey yolunda giderse, MipFly One uzaktan kumandaya bağlanacak ve mavi led yaklaşık 30 "içinde sönecektir.
Uzaktan kumandanın * Key * olarak ayarlanmış olması, * Gamepad * olarak ayarlanmış olmaması gerektiğini lütfen unutmayın.
SPP işlemi
SPP (Serial Port Profile) işlemi diğer cihazların Mipfly'in sensörlerine Bluetooth ile bağlanmasını sağlar.
MipFly One açık olduğunda bir SPP sunucusu otomatik olarak başlatılır. Cihazla bir SPP bağlantısı kurulduktan sonra, otomatik olarak GPS ve basınç verilerini sunmaya başlar. Bu bağlantı kurulmadan önce bir cihaz eşleşmesi gerektiğini lütfen unutmayın.
Desteklenen protokol bağlantıları:
- GPS NMEA
- OpenVario Protocol ($POV sentence)
- $LK8EX1
Uyumlu Program ve Uygulamalar:
- XCSoar
- LK8000
- XCTrack
Bluetooth internet
MipFly'a internet paylaşımı BNEP (Bluetooth Ağ Kapsülleme Protokolü) protokolü ile yapılır. Bağlantıyı doğru şekilde ayarlamak için 3 şey yapmanız gerekir:
Öncelikle, MipFly ve internet özellikli cihazı (telefon vb.) eşleştirmeniz gerekir.
İkincisi, bağlanacağınız cihazın USB üzerinden internet bağlantısı paylaşımını etkinleştirmeniz gerekir.
Üçüncü olarak, eşleştirilen cihazı Bluetooth cihazı menüsünden BNEP bağlantısı olarak ayarlamanız gerekir (Menü> Genel> Bluetooth> * bağlanılan cihaz *> ** BNEP ** olarak ayarla).
Bluetooth internet bağlantısı simgeleri:
-Sürekli BNEP bağlantısı yok
-Yanıp sönüyor BNEP bağlantısı kuruldu ancak internet erişimi yok.
-Sürekli BNEP bağlantısı kuruldu. Bağlanılan cihazdan internet bağlantısı sağlanıyor.
Yazılım Versiyonları
Mipfly'ın yapısında 3 farklı donanım ve yazılım katmanları bulunmaktadır. Sırasıyla, işletim sistemi, donanımın çalışmasını sağlayan firmware (aygıt yazılımı) ve Mipfly'ın kendi yazılımı olan VarioQt aplikasyonu. Herbir yazılımı takip edebilmek için ayrı versiyon numaraları vardır.
Versiyon bilgilerine, Menu > About (Hakkında) yolunu izleyerek ulaşabilirsiniz. Figür.3'deki gibi bir ekran açılacaktır.
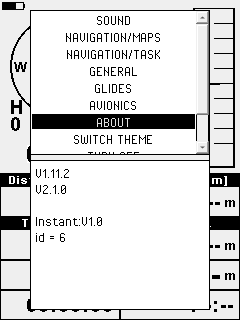
Fig. 3 Ekranındaki bilgiler nedir:
İlk sıradaki numara VarioQt versiyonunu gösterir. İkincisi, işletim sistemi versiyonudur.
Üçüncü satırda, firmware versiyonu bulunur. Firmware'in iki farklı tipi bulunmaktadır:
Standard firmware dikey hız için sadece barometrik dataları kullanır.
Standard firmware is based only on barometric input to determine the vertical speed. Bu, toplam enerjiyi hesaplamak veya uçuş hızını hesaplamak için statik basıncın gerekli olduğu uygulamalarda kullanılabilir. MipFly One'ın maksimum performans elde etmek için 2 yüksek hassasiyetli barometrik basınç sensörü kullandığını unutmayın.
Instant firmware birçok sensörden data alıp Kalman filtresi aracılığı ile maksimum hassasiyet sağlar.
Menüden her iki firmware'i de direk yükleyebilirsiniz.
Güncellemeler
Yazılım versiyonu bölümünde bahsedildiği gibi, 3 farklı güncelleme türü var: İşletim sistemi, firmware ve VarioQt yazılımı. İşletim sistemi haricindeki güncellemeler oldukça kolaydır ve cihaz ayarlarında herhangi bir değişikliğe neden olmaz. İşletim sistemini güncellemek ise cihazı baştan sona etkileyecektir. Ancak işletim sistemini güncellemek oldukça nadir yapılacak bir güncellemedir.
İşletim Sistemini (OS) güncelleme
İşletim sistemi güncellemesi, güncellemelerin en nadir ve aynı zamanda en radikal olanıdır. Tüm ayarlar ve kullanıcı dosyaları (uçuşlar dahil) silinir. Bu güncellemeyi gerçekleştirmek için SD Kart Yazma'daki talimatları takip etmeniz gerekir.
VarioQt güncellemeri
İnternet özellikli bir cihazla eşleştirme yapıldıktan ve BNEP bağlantısı kurulduktan sonra, VarioQt güncellemesi menüden kolayca yapılabilir. Bunun için lütfen Menü> ** Güncelle **ye (update) gidin.
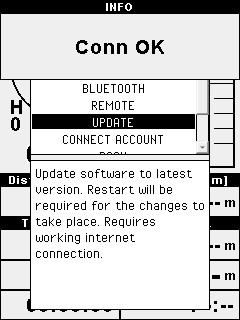
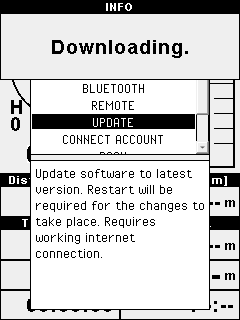
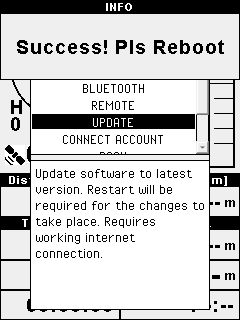
Fig. 4 VarioQt güncelleme (Bluetooth bağlantısı ile)
Güncelleme tamamlandıktan sonra, etkinleşmesi için sistemin yeniden başlatılması gerekir. Bu güncelleme adımıyla birlikte, firmware güncellemeleri için firmware dosyaları da sunucudan alınır.
Diğer bir yol: Download adresinden .zip dosyasını indirin ve SD kartın içerisine kopyalayıp mevcut dosyalarla değiştirin. Kopyalama sonrasında USB modundan çıktığınızda yeni güncel versiyon aktif olacaktır.
Firmware güncellemeleri
VarioQt güncellemesiyle birlikte, firmware güncellemeleri için de dosyalar yüklenmiştir. Bu dosyaları, menüden bootload işlemi kullanarak flash'layabilirsiniz. (Menu > General > Bootload)
Firmware güncelleme işlemi Fig.5'deki gibi olacaktır.
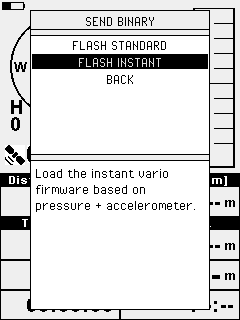
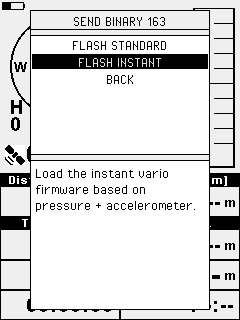
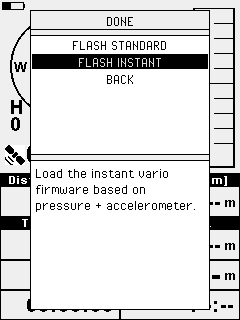
Fig. 5 Bootload prosedür
Bootload işleminden sonra 30sn içerisinde Mipfly normal çalışmasına dönmesi beklenir, aksi durum halinde cihazı yeniden başlatınız.
MipFly hesabınıza bağlanmak
Live Track (Canlı Takip) ve IGC bulut hesabı gibi özellikleri kullanmak için, cihazınızı MipFly hesabınızla eşleştirmeniz gerekir. Bunu yapmak için önce www.mipfly.com adresine gidip yeni bir hesap oluşturmanız veya daha önce bu adımı uyguladıysanız mevcut bir hesaba giriş yapmanız gerekir. Giriş yaptıktan sonra hesap adınıza gidin ve açılır menüden ** Eşleştir ** (Pair) seçeneğini seçin. Zaten eşleştirilmiş bir cihazınız varsa, yeni bir kod oluşturmak için önceki eşleştirmeyi sıfırlamanız gerekir.
Yeni bir eşleştirmeye başlamadan önce, internet paylaşımı için kurulum yaptığınızı ve bağlantının çalıştığından emin olun. (![]() ikon Sürekli olmalı), aksi halde işlem gerçekleşmez. Eşleştirmeye başlamak için hazır olduğunuzda, web sitemizinden "generate" düğmesine tıklayabilirsiniz.
ikon Sürekli olmalı), aksi halde işlem gerçekleşmez. Eşleştirmeye başlamak için hazır olduğunuzda, web sitemizinden "generate" düğmesine tıklayabilirsiniz.
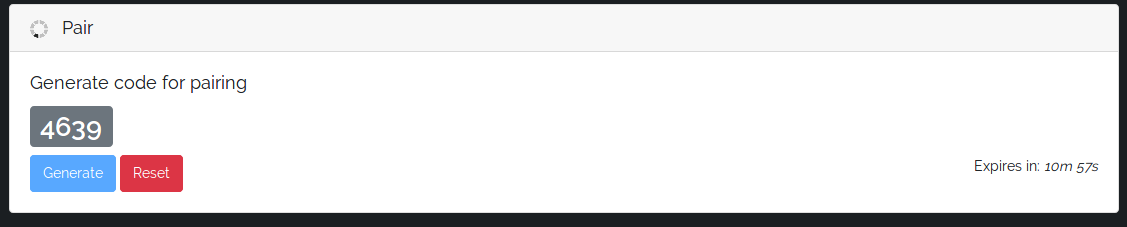
Fig. 6 Hesap eşleştirme kodu üreticisi
Lütfen oluşturulan kodun sadece 20 dakika boyunca geçerli olduğunu unutmayın. Bu sürenin sonunda başarılı bir eşleştirme olmadan zaman aşımına uğradıysanız, işlemin baştan başlatılması gerekir.
Kodu web sitesinden aldıktan sonra, MipFly One'a girmek için Menü> General (Genel) > ** Hesap Bağla ** seçeneğine gitmeniz gerekir. Bu adımda, Figure 5'te gösterildiği gibi kodu girmeniz istenir.
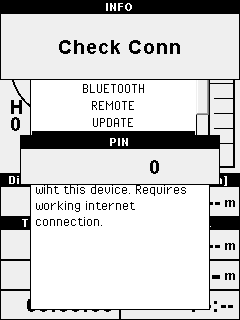
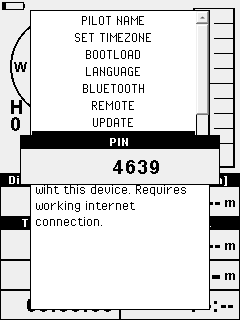
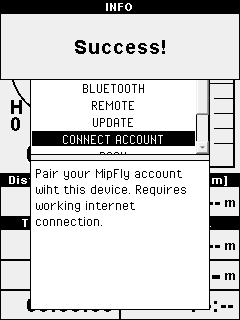
Fig. 7 Hesap eşleştirme adımları
USB Bellek Modu
MicroUSB portundan cihazı USB kablo ile bilgisayara bağladıktan sonra, USB bellek modunu aktifleştirin. Böylelikle cihazı bir USB bellek olarak görüp, dosya ekle/sil işlemlerini yapabilirsiniz. Uçuş kayıtlarınıza ait IGC dosyalarını bu şekilde cihazınızdan bilgisayarınıza aktarabilirsiniz.
Veri Giriş Ekranları (Input box)
Veri giriş ekranları, MipFly'a veri girişi için kullanılan özel bilgi kutucuklarıdır. Veri giriş kutuları; metin, saat, zaman, ondalık sayı, koordinatlar, kod ve seçimlerinizin girişiiçin kullanılır. Sahip olabilecekleri değer aralığına bağlı olarak işlevleri değişebilir. Örnek olarak, Süzülüş Oranı için 0.1 birimlik değişimler girerken, Waypoint Yüksekliği için 0 ve 9999 arasında rakam girişi yapılabilir.
Değişken Veri Girişi (Incremental input)
The incremental input is a simple way to input or to modify a value within a limited range. When used it will automatically be populated with the old or with the basic value. A predefined increment value is set for each incremental input and its value can only be changed by that amount with each action. Incrementing is done using Key Up and decrementing using Key Down. Once the desired value is reached it can be submitted by pressing Enter.
Değişken veri girişi, sınırlı bir aralıktaki bir değeri girmek veya değiştirmek için basit bir yoldur. Kullanıldığında otomatik olarak eskiye veya ana rakam arasında değişim sağlayacaktır. Her değişiklik için önceden tanımlanmış bir değer vardır ve sadece bu değerler ile artırma/azaltma değişiklikleri yapılabilir. Artışlar ** Yukarı (Key Up) ** tuşu kullanılarak yapılır ve ** Aşağı (Key Down) ** tuşu kullanılarak azaltılır. İstenilen değere ulaşıldığında ** Enter ** düğmesine basılarak kaydedilir.
Numerik Veri Girişi (Numeric input)
Numerik veri girişi, sayısal rakam girişleri için kullanılır.
Son rakamı silmek için Çıkış Tuşu (escape) kullanılır. 0 ve 9 sayıları arasında Yukarı Tuşu sayıları artırmak, Aşağı Tuşu sayıları azaltmak için kullanılır. Bir sonraki basamağa geçmek için Enter tuşuna basılır. Girilen toplam rakamı kaydetmek için Enter tuşuna basılı tutmanız gereklidir.
Metin girişi (Text input)
Seçtiğimiz 3 tuşlu tasarımdan dolayı, metin girişi en çok emek harcanacak giriş türüdür. Hangi verinin eklenmesi gerektiğine bağlı olarak, kaydırılması gereken karakter sayısını en aza indirip işlemi hızlandırmak için her veri girişi için bir "sözlük" sağlanmıştır.
Bazı veri girişleri için, önceden tanımlanmış veya girilmiş bir değer doldurulur. Son harfi silmek için ** Çıkış Tuşu (Esc) ** kullanmanız gerekir.
Metin giriş alanının altında harf seçmeli arama bölümü bulunur. İstediğiniz harfi / simgeyi seçmek için ** Sol** ve ** Sağ ** tuşlarını kullanarak kadranı sola veya sağa hareket ettirebilirsiniz. ** Enter Tuşu ** basıldığında seçilen harf / simge giriş metnine eklenir.
Giriş işlemini tamamlamak ve değeri göndermek için ** Menü Tuşuna ** basmanız gerekir.
Koordinat Girişi
Koordinat girişi coğrafi koordinatları DD.dddd formatında (ondalık derece) girmek için kullanılır.
Diğer girdilerde olduğu gibi, varsa koordinatın değeri önceden gösterilecektir.
Koordinat girişi, belirli bir düzene göre uyarlanmıştır. Bu şekilde, 90 Derece Enlem ve 180 Derece Boylam ile sınırlı olacaksınız. Bundan büyük bir değer zorlanırsa, giriş otomatik olarak mümkün olan maksimum değere geçecektir.
Yukarı veya Aşağı tuşlarına basmak, seçilen basamağı artırır veya azaltır (veya duruma bağlı olarak N > S veya E > V'yi değiştirir). ** Enter** tuşuna basmak bir sonraki haneye ilerleyecektir.
Giriş işlemini tamamlamak ve değeri kaydetmek için Menü tuşuna basmanız gerekir. Son basamakta ** Enter ** kullanılırsa giriş işlemi tamamlanır.
Zaman Girişi
Zaman girişi, HH:mm:ss formatındadır ve 24 saat formatı kullanır.
Koordinat girişi gibi, önceden tanımlanmış bir giriş formatına sahiptir.
** Çıkış (Escape) ** tuşunu kullanarak bir önceki haneye hareket edebilir ve Enter tuşunu kullanarak imleç bir sonraki haneye iletilebilir. ** Yukarı ** veya ** Aşağı ** tuşlarına basmak, bir satır başı üst seviyeye döndüğünde seçilen basamağı artırır veya azaltır.
Giriş işlemini tamamlamak ve kaydetmek için ** Menü ** tuşuna basmanız gerekir. Son basamakta ** Enter Key ** kullanılırsa da giriş işlemi tamamlanacaktır.
Seçim Girişi
Seçim girişi, kullanıcı onayının gerekli olduğu farklı durumlarda kullanılır veya belirli bir öğe için birden fazla işlem seçilebilir. Bir seçim yapmak için, seçim adının altındaki ilgili düğmeye basmanız yeterlidir.
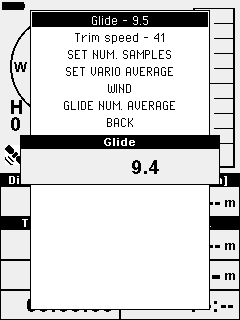
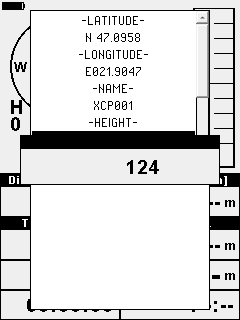
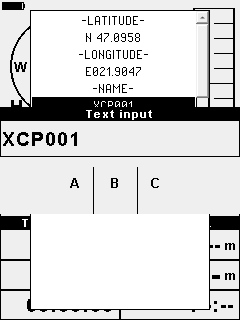
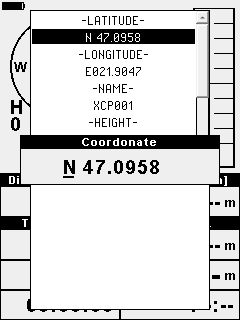
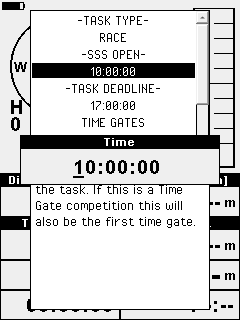
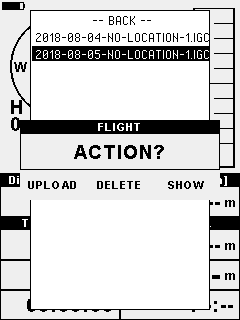
Fig. 8 Her giriş türü örneği aşağıdaki gibidir: Değişken, Sayısal, Metin, Koordinat, Zaman ve Seçim