Getting Started
MipFly One basic operations

Fig. 1 MipFly One view
Getting started
MipFly One is shipped with a safe storage level for the battery. Please fully charge the battery before first use. Check the instrument battery level every 2 months if not used and recharge if the battery level is under 50%.
Because of the wide availability of micro USB cables and USB chargers MipFly One is, by default, shipped without one.
Charging
Charging is done using the micro USB connector on the right side of MipFly One (Fig. 1). Depending on the power provided by the charger and the cable quality, charging can be performed at up to 1800 mA. If charging is done from a USB port or a low power adapter the smart charger will automatically detect it and will decrease the charge current.
While MipFly One is connected to an external power supply, a green led lights the back of the translucent power button. If the battery is charging there is also a red light behind the power on button. The charging is complete when only the green led is on.
MipFly One can be charged both when powered on or off. For fastest charging times consider charging your device while powered off.
Considering the large battery capacity of 6900 mAh long charge times may be expected depending on charger power.
Backup power supply
The full-size USB connector on the left side of MipFly can be used to power other 5V devices like smartphones or tablets. This USB port is always powered while the device is on. The current output on this connector is limited to 500 mAh.
When used as an emergency backup power supply (for example to power a dead phone in order to contact a recovery team), the device can be used in power saving mode. To enter this mode you have:
- Power up MipFly One
- Connect the target device to the full-size USB port
- Power off MipFly One using the menu
Please note that any device connected to the full-size USB port will maintain the MipFly One in Backup power supply mode. This mode will only be deactivated when no more power is drawn from the port (either by unplugging the connector or by fully charging the target device). To reinitiate the charging after it was stopped the whole procedure has to be restarted as the MipFly One will completely power off to minimize power consumption.
Powering On/Powering Off
Powering On is done using the right sited button on the side of the MipFly One. To power On the device you have to press and hold the button for a few seconds until the boot logo appears on the screen.
MipFly One is running an embedded distribution of Linux so the boot sequence will take a little while (around 30"). If one fails to plug in the SD card containing the OS the device will automatically shut down without displaying anything. After boot a pop-up shows a shutdown countdown (180 seconds) that you have to stop with one of trhre keys. This is to avoid accidental power On
The power Off can be done by briefly pressing the power button and confirming with the Enter key the power Off request or the procedure can be initiated from the menu.. Just like the powering On, the power Off procedure will take some time while all the buffered files are saved to the SD card and Linux modules are safely unloaded.
In the case of a freeze, when the device gets unresponsive, a hard shutdown can be performed by holding the power button pressed for a few seconds. This procedure will cut the power to the A20 microprocessor without performing a graceful shutdown, with the risk of SD card corruption. If you ever get in the case of a corrupted SD card you can reflash it following this procedure, however, any settings and files you had on it will be lost.
MipFly One keys
Besides the power On button, MipFly One has another 3 user interaction keys. Each of this keys has a dual function. The main function of the key is achieved with a short press and is represented on the upper portion of the key. The secondary function is achieved with a long keypress and is represented on the bottom of the key.
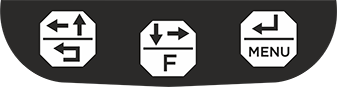
Fig. 2 MipFly One Keys
MipFly One buttons can be seen in Fig. 2. They are in order:
Key 1:
Short press: UpLeft
In flight mode, it switches to the previous page. In the menu, it switches up. It can perform other functions too (like zooming, number increment, map panning etc.) based on the interface.
Long press:Escape
Escape function form different menus or widgets.
Key 2:
Short press:DownRight
In flight mode, it switches to the next page. In the menu, it switches down. It can perform other functions too (like zooming, number decrement, map panning etc.) based on the interface.
Long press:Function
Special function key.
Key 3:
Short press:Enter
It performs Enter function for different widgets (select for the menu, next digit for numeric input etc.)
Long press:Menu
Menu open/close function.
SD Card
The SD card is structured into 2 main partitions. The first boot partition is a Linux dedicated partition and can't be normally seen when mounted on a different OS. The second partition is a FAT32 partition that is cross-platform compatible. On this partition resides different user specific files like maps, airspace files, flights etc.
CAUTION!! When you insert the SD into a PC Windows it will invite you to format the linux partition (because unreadable for it) with two alert windows . Answer NO TO BOTH otherwise your SD will be unreadable by the instrument!
Airspace Folder
This folder contains all user added airspaces. To use a specific airspace one has to manually select it from the menu. The supported airspace file format is OpenAir.
A good source of airspace files can be found on soaringweb.org/Airspace.
Flights Folder
This folder contains all the user flights structured by name and date.
If there was location information provided for a certain takeoff location the name is automatically added to the IGC file for easy flight recognition.
Maps Folder
This folder contains all the users maps in .mbtile format.
The available maps can be downloaded from the Download section of our website.
HGT Folder
This folder already contains worldwide height data with a resolution of 3 arcsec limited to 83 degrees latitude both N and S with small shaded areas that couldn't be scanned. Usually, this folder doesn't need to be modified.
WaypointFiles Folder
This folder contains a collection of the user waypoints in GEO format. Waypoints can be manually added using the MipFly One interface or they can be exported from specialized apps.
UI Folder
The folder contains deafault user interface set file "default.xml". Custom interface set file could be manually added after creation with the online tool or imported with MipFly One from cloud
SD Card Burning
In case you have your SD card corrupted or you want to get a newer OS version you have to be able to re-burn the MipFly One SD card. The first step is to acquire the torrent file from our websites download section. After this, you should grab the torrent using your preferred torrent client. At the end of this process, you should end up with a .img file of roughly 16G.
After you've downloaded the image follow this simple instructions:
- Download Etcher and install it.
- Connect an SD card reader with the SD card inside.
- Open Etcher and select from your hard drive the MipFlyNext.img file
- Select the SD card you wish to write your image to.
- Review your selections and click 'Flash!' to begin writing data to the SD card.
(source - RPI image installation tutorial)
Menu Operation
In order to get into the menu, you have to long press Key 3 (Menu). Once the menu is opened you can navigate it using Key 1 (up) and Key 2 (down) short press. To go to a selected submenu use Key 3 short press (Enter).
To get back in a menu the dedicated Back menu entry can be used or the Escape (long press) function of Key 1 can be used.
In order to get out of the menu, the long press of Key 3 (Menu) can be used again. The menu can be left from any point without having to go to the root.
Bluetooth Connectivity
The Bluetooth connectivity of MipFly One can be used for a wide range of features. The Bluetooth module can simultaneously connect to multiple devices.
Once a device is paired or configured to properly work with the Bluetooth module it will automatically connect when the target device is available.
Bluetoth features:
- connect a compatible remote controller for easy and safer inflight operation
- pair a Bluetooth device to share barometer and GPS data via SPP
- connect a smartphone for easy file sharing (waypoints, task files, airspace files etc.)
- connect a smartphone to share internet connection via Bluetooth tethering
Smartphone pairing
To do this you have to navigate to:
Menu > General > Bluetooth
In the Bluetooth menu, you have to enable the Bluetooth visibility by activating Visible Off entry that will automatically change to Visible On.
At this moment you can start a new device discovery on your phone. Once MipFly is discovered you can initiate the pairing process from your phone. When the pairing process is done your phone will appear in the device list with the status set to paired.
Remote pairing
The remotes that are provided by us don't require any special pairing steps to be used. To use them you have to:
Turn on the remote and wait for the blue led to start blinking.
After this navigate to:
Menu > General > Bluetooth
Once you get into the Bluetooth menu the discovery process will automatically start. If the discovery process is done without a successful remote discovery (Scan On becomes Scan Off) please restart the discovery process by accessing Scan Off.
Once the remote is discovered navigate to it and access the device submenu. From this menu, you have to select the option Set as remote. If everything is ok the MipFly One will connect to the remote and the blue led will turn off in about 30".
Please note that the remote has to be set to Key operation, not Gamepad.
SPP operation
SPP (Serial Port Profile) is used to connect other devices to MipFly One's sensors via Bluetooth wireless connection.
A SPP server is automatically started when the MipFly One is powered On. Once a SPP connection is established to the device it will automatically start serving GPS and pressure data. Please note that a device pairing is required before this connection can be established.
The supported protocols are:
- GPS NMEA
- OpenVario Protocol ($POV sentence)
- $LK8EX1
Compatible apps:
- XCSoar
- LK8000
- XCTrack
Bluetooth internet
Internet sharing to MipFly One is done via the BNEP (Bluetooth Network Encapsulation Protocol) protocol. In order to properly set up the connection you have to do 3 things:
First, you have to Pair MipFly One and the internet enabled device.
Second, you have to enable internet tethering via USB on the target device.
Third, you have to set the paired device as the BNEP connection from the Bluetooth device menu (Menu > General > Bluetooth > target device > Set as BNEP).
Bluetooth internet connection icons are:
-Solid No BNEP connection
-Blinking BNEP connection established but there is no Internet connection available on the device
-Solid BNEP connection established. The target device is also providing Internet connectivity
Versioning
There are 3 different main hardware and software levels on MipFly One. They are represented by the operating system, the firmware that runs on the real-time part of the hardware and the VarioQt application that runs on top of the previous two layers. Each one has a version attached to it in order to be easily trackable.
To get information about the versions of each level you have to navigate to Menu > About. The expected output can be seen in Fig. 3.
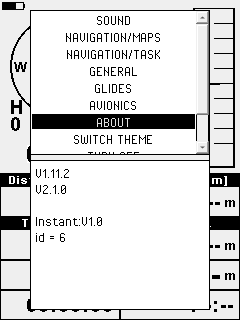
Fig. 3 About screen
On this screen capture, the first version number represents VarioQt version. Second is the operating system version.
On the third line, there is the firmware version. Note that the firmware can be one of two different types:
Standard firmware is based only on barometric input to determine the vertical speed. This can be used in applications where static pressure is required to compute total energy or to compute flight speed. Note that MipFly One uses 2 high precision barometric pressure sensors to achieve maximum performance.
Instant firmware is Kalman filter powered to join the outputs of multiple sensors in order to achieve maximum responsivity without delay.
One can change or update the firmware directly from the menu.
Immediately following the firmware type is the firmware version.
Updates
As can be deducted from the versioning chapter, there are 3 possible updates for MipFly One: operating system, firmware, and VarioQt. All that is possible has been done to simplify the update process as much as possible, as such, two of the updates are really easy to perform and present little or no impact on the settings and functionality of MipFly One. Yet, the operating system update is still slightly complicated and with a definitive impact on the MipFly One settings as the entire SD card has to be rewritten. Although the operating system update is intrusive, it recurrence is rare and not always required.
OS (operating system) update
OS update is the rarest of the updates but also the most intrusive. All pared devices, settings and user files (including flights) will be lost. In order to perform this update you have to follow the instructions at SD Card Burning.
VarioQt updates
Once the pairing with an internet enabled device has been done and the BNEP connection established, the VarioQt update can easily be performed from the menu. For this please navigate to Menu > Update.
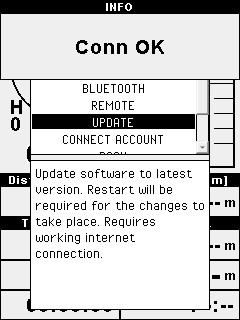
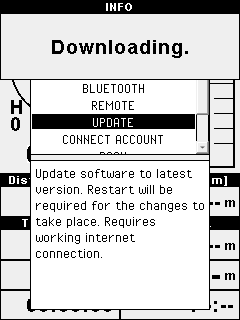
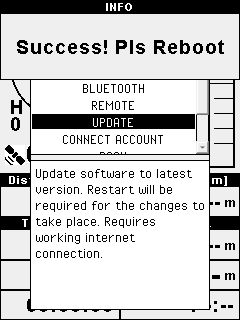
Fig. 4 VarioQt update via BNEP connection
Once the update is complete a system reboot is required for it to take effect. Together with this update step, new firmware files are also fetched from the server for easy firmware updates.
If direct internet updates are not an option for you than a second more labor-intensive method can be used. For this, you will have to navigate to the Download section of our website and grab the direct update zip file. To apply the update you have to unzip the contents of this file directly to the root of the SD card, replacing the existing files.
Firmware updates
Together with the VarioQt update, in the same package, the 2 binaries for the firmware updates are provided. These binaries can be flashed using the built-in bootload functionality.
To make the firmware update you have to navigate to Menu > General > Bootload and select the desiered firmware (standard for baro only and instant for inercial augumented vario). The firmware update procedure should be as follows:
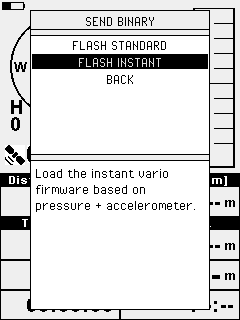
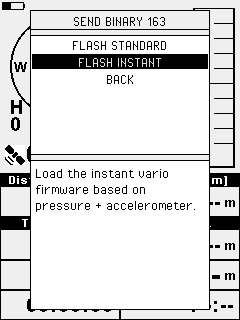
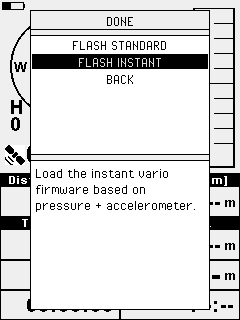
Fig. 5 Bootload procedure
After the bootload procedure, the variometer function should return to normal in about 30". If the vario function doesn't return please reboot the instrument.
Connect MipFly account
In order to use a range of features like Live tracking or IGC Cloud Upload, you will have to pair your MipFly One with your MipFly account. To do this you first have to go to www.mipfly.com and create a new account or login into an existing one if you already did this step. After you log in navigate to your account name and select Pair from the drop-down menu. If you already have a paired device you will have to reset the previous pairing in order to be able to generate a new pair key.
Before you generate a new pair key you should confirm that you've made the setup for Internet sharing and that the connection is working (![]() should be Solid), otherwise the next step will fail.
should be Solid), otherwise the next step will fail.
When you are ready to commence the pairing you can click the generate button from our website key generator.
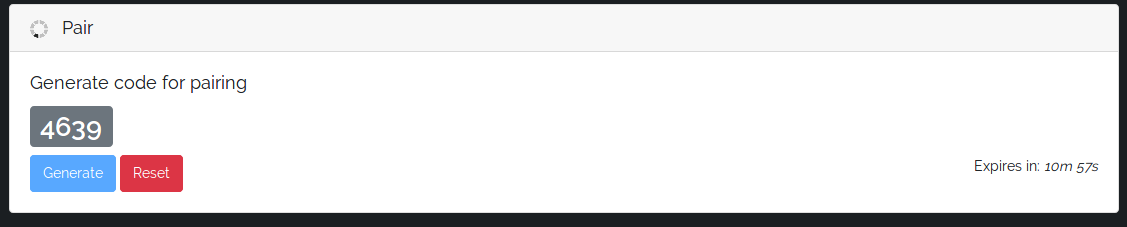
Fig. 6 Account paircode generator
Please note that the generated pair code is only valid for 20 minutes. After this time has expired without a successful pairing the procedure has to be started all over again.
After you get the key from the website you can move on to inserting it into MipFly One. For this you have to navigate to Menu > General > Connect Account. At this step, you will be prompted to introduce the code, as can be seen in Fig. 7.
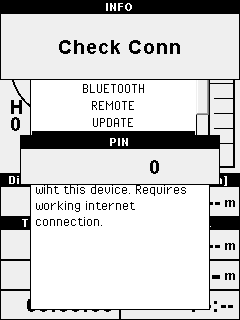
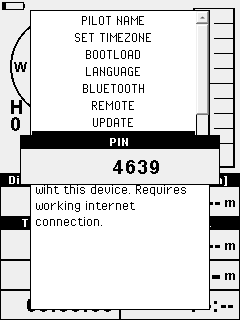
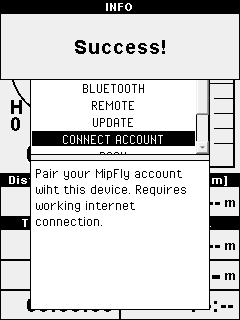
Fig. 7 Account pairing steps
Mass storage
After a PC connection trought microUSB port, if you set this function, you can see SD card like a USB menory stick and you can add or remove files into that without SD extraction from GPS
Input boxes
Input boxes are special widgets used for data input into MipFly One. Input boxes are used for text, time, decimal, coordinates, pair code and choice inputs. Depending on the range of values that they can hold, their functionality can wary. An example for this is the decimal input for Glide that is incrementable by 0.1 units vs the input for Waypoint Height that is designed to easily insert natural numbers between 0 and 9999 without having to increment a number 9999 times.
Incremental input
The incremental input is a simple way to input or to modify a value within a limited range. When used it will automatically be populated with the old or with the basic value. A predefined increment value is set for each incremental input and its value can only be changed by that amount with each action. Incrementing is done using Key Up and decrementing using Key Down. Once the desired value is reached it can be submitted by pressing Enter.
Numeric input
The numeric input is used to input numbers with a big range of values. This input is only used for integer numbers. If available, a predefined value is always prepopulated.
To delete a digit different than the last one, you have to use the Escape Key. Pressing the Key Up key will increment the last digit. When the counter goes beyond the digit 9 it resets to 0, and the same is with the reverse case when the digit will be reset to 9. To decrement the last digit you have to use the Key Down key. To move to the next digit you have to press the Enter key. Submitting the value is done with the Menu Key (Long press of Key nb 3).
Text input
Because of the 3 button design that we chose, the text input is by far the most labour-intensive input to be used. Based on what data has to be inserted a "dictionary" is set for each input situation to minimize the number of characters that have to be scrolled.
If available, a predefined or previously inputted value will be populated. To delete the last letter you have to use the Escape Key.
Beneath the text input field, there is a letter chouser dial. You can move the dial left or right using the Key Left and Key Right keys in order to select the desired letter/symbol. Pressing the Enter Key will append the selected letter/symbol to the input text.
To finish the input procedure and to submit the value you have to press the Menu Key.
Coordinates input
The coordinate input is used to input geographic coordinates in DD.dddd format (decimal degrees).
As with the other inputs, if available, the value for the coordinate will be prepopulated.
This kind of input is tailored to the specific input format. This way you will be limited to 90 Degrees Latitude and 180 Degrees Longitude. If a value greater than this is forced the input will automatically snap to the maximum possible value.
Pressing the Key Up or Key Down keys will increment or decrement the selected digit (or change N > S or E > V depending on the case). Pressing the Enter Key will advance to the next digit.
To finish the input procedure and to submit the value you have to press the Menu Key. The procedure will also finish if Enter Key is used on the last digit.
The Function Key can be used to circle through different input formats for coordinates. At the moment DD.dddddd,DD.MM.mmmm and DD.MM.SS formats are supported. Changing the input method for degrees will also change the way they are displayed in the task management pages.
Time input
The time input is used to provide timing data int HH:mm:ss. It uses a 24H format for hours.
Just as the Coordinate input it has a predefined input format.
Using the Escape Key one can move to a previous digit and using the Enter Key the cursor can be forwarded to the next digit. Pressing the Key Up or Key Down keys will increment or decrement the selected digit with a carriage return to the upper level.
To finish the input procedure and to submit the value you have to press the Menu Key. The procedure will also finish if Enter Key is used on the last digit.
Choice input
The choice input is used in different cases where user confirmation is needed or multiple actions can be selected for a certain item. To select a choice you just have to press the corresponding button, beneath the choice name.
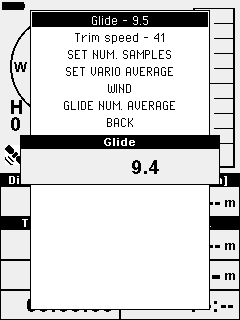
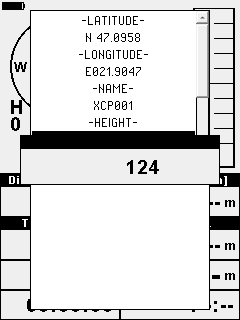
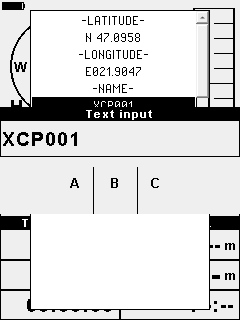
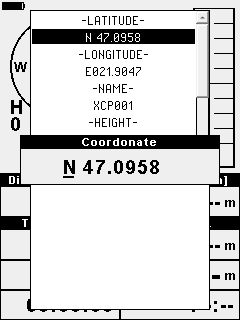
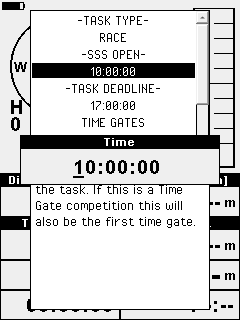
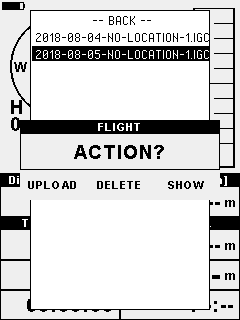
Fig. 8 Each input type example as follows: Incremental, Decimal, Text, Coordinate, Time and Choice