Widgets
Elementi di interfaccia
Considerazioni generali
MipFly One ha un sistema dinamico di visualizzazione di diversi widget grafici e numerici sullo schermo. È possibile definire un numero praticamente infinito di pagine per contenere qualsiasi numero di widget.
A causa del modo in cui è implementata l'interfaccia utente dinamica, è possibile visualizzare contemporaneamente solo widget di un determinato tipo in una pagina.
Personalizzazione dell'intefaccia utente
Accedendo al sito Mipfly.com accedendo alla propria area (previo registrazione) è disponibile sotto al proprio User name la voce " Device Uls"
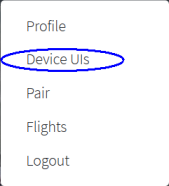
Da qui si accede alla finestra seguente dove è possibile partire dalle pagine di default (New from deafult UI) o da una pagina vuota (New Empty UI) per creare le proprie pagine a piacimento e nel numero desiderato
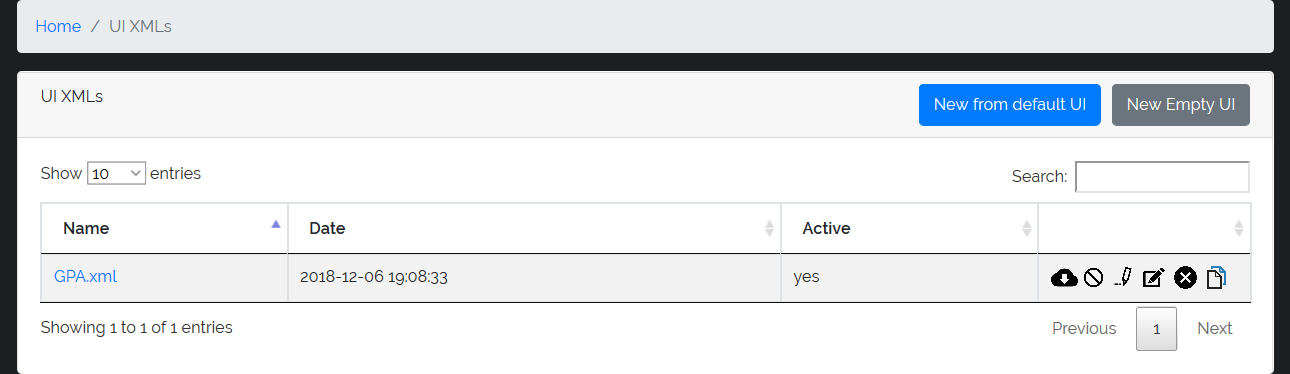
Qui è possibile salvare in cloud la propria personalizzione, scaricarla sul PC o caricarla dal PC. I salvataggi in cloud possono essere scaricati direttamente dal Mipfly se connesso ad internet.
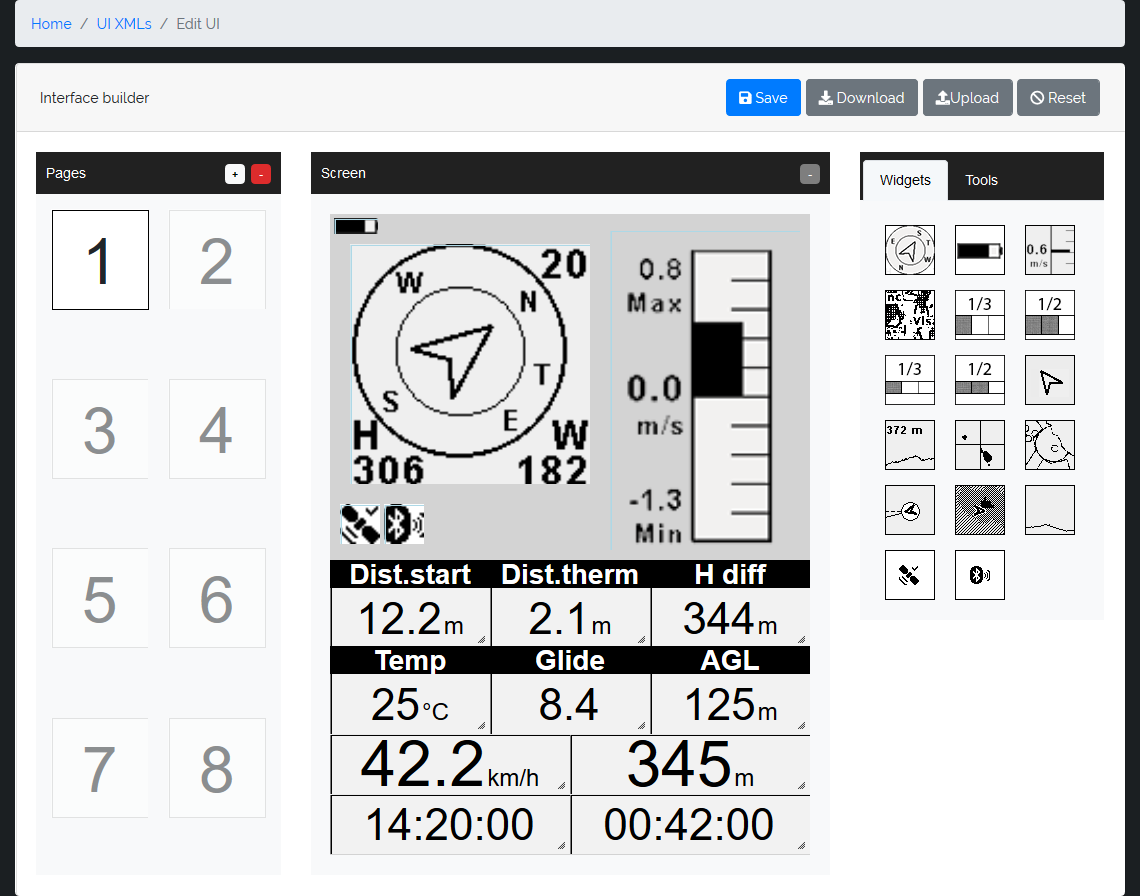
Widget numerici / di testo
Questi widget sono utilizzati per visualizzare dati diversi (velocità, altezza, salita media, planata ecc.) In formato testo. Possono essere visualizzati come etichette semplici, come riquadri di confine o caselle di didascalia. Se per il widget è definita un'unità, verrà visualizzata a destra della casella.
Alcuni esempi di widget numerici / di testo possono essere visti in Fig 1.
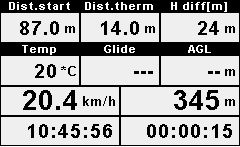
Fig. 1 Una serie di widget numerici/testuali
Bussola
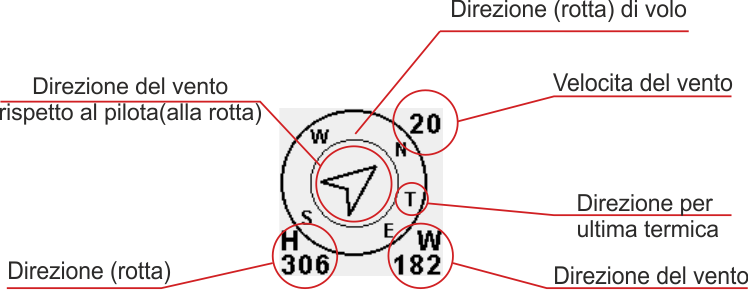
Fig. 2 Elementi della bussola
Questo widget viene utilizzato per visualizzare dati angolari diversi + velocità del vento. La direzione verso cui stai volando viene visualizzata tramite la lettera superiore sul cerchio esterno (direzione NW nell'immagine di esempio). Si noti che questa è la direzione rispetto al terreno, quindi è necessario avere un GPS Fix valido (satelliti agganciati).
La tua rotta rispetto al terreno viene visualizzata anche sotto H in gradi, sul lato sinistro al di sotto del cerchio esterno.
Una lettera T sul cerchio rappresenta la direzione verso l'ultima termica, determinata dall'ultimo calcolo dell'algoritmo termico. Nell'immagine di esempio, l'ultima termica è di circa 100 gradi a destra del pilota.
Nota che la freccia all'interno del cerchio interno rappresenta la direzione del vento, da non confondere con la direzione verso cui stai volando rispetto ai 4 punti cardinali. Questa freccia mostra la direzione del vento e sarà sempre rappresentata rispetto alla tua rotta. Se la freccia è rivolta verso l'alto, hai il vento dietro, se punta verso il basso hai il vento contro.
Nella posizione in basso a destra del cerchio esterno, sotto la lettera W, la direzione del vento viene visualizzata in gradi. La velocità del vento viene visualizzata nell'angolo in alto a destra.
Variometro
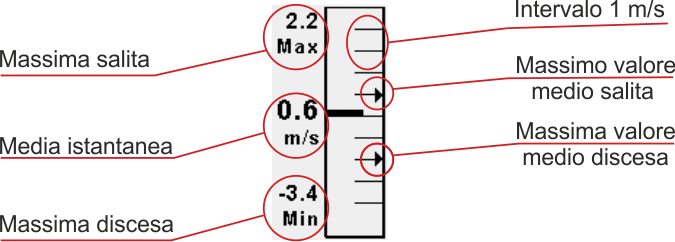
Fig. 3 Elementi del variometro
Il widget variometro visualizza diversi elementi relativi alla velocità verticale. La velocità verticale istantanea viene visualizzata come una barra nera che riempie la parte superiore (salita) o inferiore (discesa) della scala del variometro. Ogni segno sulla scala rappresenta 1 m / s. Una volta raggiunta una velocità verticale di oltre 5 m / s, la barra inizierà a svuotarsi, partendo dal centro della scala, visualizzando in questo modo una salita o una dscesa fino a 10 m / s.
Il numero digitale della velocità al centro della scala rappresenta la velocità media di discesa / salita. Il periodo di calcolo della media può essere impostato dal menu Avionica come si può vedere qui. I due valori nella parte superiore e inferiore della scala rappresentano la migliore salita e la peggiore discesa del giorno, poiché è stato determinato nell'intervallo di media.
Sul lato destro della scala, ci sono due frecce che rappresentano la salita media e la discesa media del giorno. La salita media è determinata come l'altezza totale guadagnata quando si sale con più di 0,5 m / s diviso per il tempo totale trascorso nella stessa condizione. Il dx del calcolo è 0,2 s. Questo è lo stesso per la discesa media, ma in questo caso la soglia è -1.5 m / s. .
Assistente termica
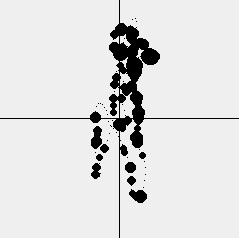
Fig. 4 Assistenza in termica per sfruttare al meglio le ascendenze
Il widget di assistenza termica è uno strumento estremamente semplice ma efficace per aiutarti a trovare la migliore ascendenza o per tornare a una termica perduta nelle vicinanze.
Il principio di funzionamento è il seguente:
Il tuo percorso di volo recente è contrassegnato mentre voli. Ogni volta che sali, viene disegnato un cerchio con il diametro proporzionale alla tua velocità di salita o se stai scendendo verrà disegnato solo un piccolo punto.
La prospettiva del percorso è relativa alla direzione del volo. In altre parole, se stai volando verso la parte superiore del widget, i punti che hai già raggiunto si sposteranno lentamente verso il basso.
Al fine di offrire la migliore prospettiva sulla recente traiettoria di volo, il widget ingrandirà e ridurrà automaticamente lo zoom per adattarsi al volo diretto o alle termiche strette.
Grafico variometro
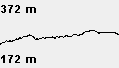
Fig. 5 Widget grafico variometro
Il widget del grafico variometro è un modo efficace per avere un'idea di come cambia la velocità verticale. La sua estensione verticale totale è di 200 m con una base di tempo totale di 480 s (8 min).
Widget mappa
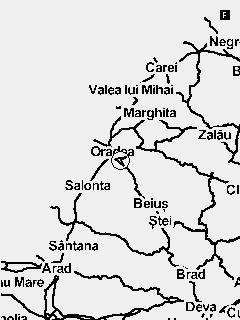
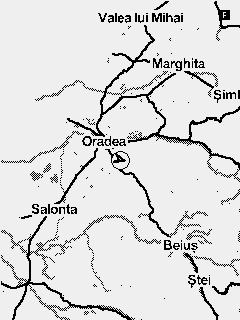
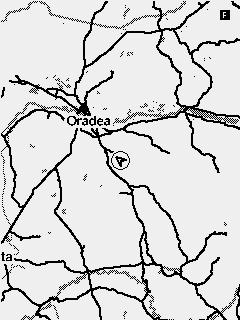
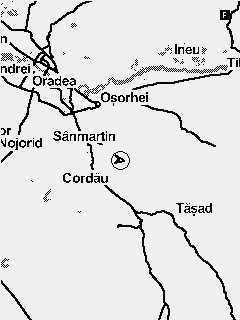
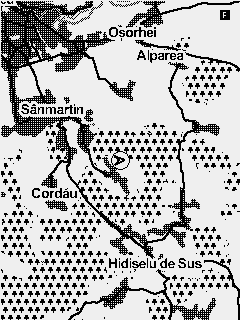
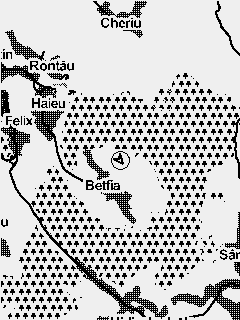
Fig. 6 Serie di mappe da minimo a massimo ingrandimento
Il widget mappa viene utilizzato per visualizzare mappe pre-renderizzate in formato mobile. Le mappe sono sempre visualizzate con il nord verso l'alto. La posizione del parapendio e la sua direzione sulla mappa sono rappresentati da una freccia.
Per selezionare una determinata mappa da utilizzare, è necessario navigare fino a Menu> Navigazione / Mappe> Mappa - * Mappa corrente * e selezionare la mappa pertinente dall'elenco.
Per cambiare lo zoom della mappa sulla schermata principale, devi andare alla schermata contenente il widget e attivare la modalità Funzione widget premendo a lungo il secondo tasto. La modalità funzione per il widget è contrassegnata da una lettera maiuscola F nell'angolo in alto a destra. Quando si è in modalità funzione, i tasti Su e Giù possono essere utilizzati per ingrandire e rimpicciolire.
È possibile impostare uno zoom predefinito per la mappa dal builder dell'interfaccia utente. Ogni volta che torni alla schermata contenente la mappa, lo zoom tornerà a questo valore.
Le aree boschive vengono visualizzate solo con gli ingrandimenti maggiori (11 e 12). Se non si desidera visualizzare le aree boschive è possibile disabilitare la funzione dal menu Navigazione / mappe.
Widget spazi aerei
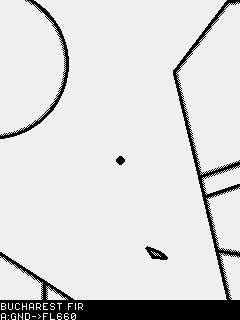
Fig. 7 Widget spazi aerei
Il widget degli spazi aerei viene utilizzato per aiutare il pilota a navigare tra spazi aerei ristretti. Il confine della regione dello spazio aereo è rappresentato da una linea continua raddoppiata da una sfumatura che rappresenta la parte interna dello spazio aereo.
Le regioni violate o comunque rilevanti dello spazio aereo sono visualizzate in basso, come coppie di nomi e altezze attive. Si prega di notare che uno spazio aereo in relazione ad AGL sarà sempre visualizzato qui se ci si trova nella sua area d'effetto orizzontale.
Se ti avvicini ad uno spazio aereo controllato, riceverai un suono di avvertimento. Le distanze di sicurezza dagli spazi aerei possono essere impostate dal menu Navigazione / Mappe.
Come per il widget Mappa, il widget dello spazio aereo può essere ingrandito e rimpicciolito utilizzando il tasto funzione.
Widget vista sezione orizzontale
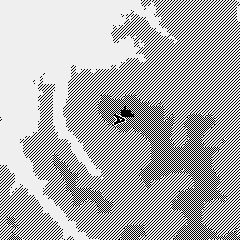
Fig. 8 Widget vista sezione orizzontale
Il widget vista sezione orizzontale viene utilizzato per visualizzare i dati del rilievo rispetto all'altezza. Le regioni nere sono quelle che si trovano sopra il pilota e quelle grigie corrispondono a -75 metri e -150 metri. A causa dei pesanti requisiti di calcolo per questo widget, i dati saranno disponibili solo pochi minuti dopo il decollo.