Primi Passi
Operazioni basiche su MipFly One

Fig. 1 Panoramica MipFly One
Primi passi
MipFly One viene fornito con un livello di carica sicuro per la batteria. Si prega di caricare completamente la batteria prima del primo utilizzo. Controllare il livello della batteria dello strumento ogni 2 mesi se non utilizzato e ricaricare se il livello della batteria è inferiore al 50%.
A causa dell'ampia disponibilità di cavi micro USB e caricatori USB, MipFly One è, di default, fornito senza cavo di ricarica.
Ricarica batteria
La carica viene effettuata utilizzando il connettore micro USB sul lato destro di MipFly One (Fig. 1). A seconda della potenza fornita dal caricatore e dalla qualità del cavo, la ricarica può essere eseguita fino a 1800 mA. Se la carica viene effettuata da una porta USB o da un adattatore di bassa potenza, il caricabatterie intelligente la rileva automaticamente e riduce la corrente di carica.
Mentre MipFly One è collegato a un alimentatore esterno, un LED verde illumina la parte posteriore del pulsante di alimentazione traslucido. Se la batteria è in carica, c'è anche una luce rossa dietro il pulsante di accensione. La carica è completa quando rimane acceso solo il led verde.
MipFly One può essere caricato sia quando acceso che spento. Per tempi di ricarica più rapidi è consigliabile caricare il dispositivo mentre è spento.
Considerando l'elevata capacità della batteria di 6900 mAh, potrebbero essere previsti tempi di ricarica lunghi a seconda della potenza del caricabatterie.
Funzione Power Bank
Il connettore USB full-size sul lato sinistro di MipFly può essere utilizzato per alimentare altri dispositivi 5V come smartphone o tablet. Questa porta USB è sempre alimentata mentre il dispositivo è acceso. La corrente di uscita su questo connettore è limitata a 500 mAh.
Se utilizzato come alimentatore di emergenza (ad esempio per alimentare un telefono morto per contattare un team di recupero), il dispositivo può essere utilizzato in modalità di risparmio energetico. Per accedere a questa modalità devi:
- Accendere il MipFly One
- Collegare il dispositivo di destinazione alla porta USB full-size
- Spegnere MipFly One usando il menu
Si prega di notare che qualsiasi dispositivo collegato alla porta USB full-size manterrà la modalità di alimentazione MipFly One in Backup. Questa modalità sarà disattivata solo quando non viene più prelevata energia dalla porta (scollegando il connettore o caricando completamente il dispositivo di destinazione). Per riattivare la ricarica dopo che è stata interrotta, è necessario riavviare l'intera procedura poiché MipFly One si spegnerà completamente per ridurre al minimo il consumo energetico.
Accensione/Spegnimento
L'accensione viene effettuata utilizzando il pulsante destro situato sul lato di MipFly One. Per accendere il dispositivo è necessario premere e tenere premuto il pulsante per alcuni secondi fino a quando il logo di avvio appare sullo schermo.
MipFly One esegue una distribuzione embedded di Linux, quindi la sequenza di avvio richiederà un po 'di tempo (circa 30 "). Se la scheda SD contenente il sistema operativo non è inserita correttamente il dispositivo si spegne automaticamente senza visualizzare nulla. Dopo l'avvio una finestra visualizza un conto alla rovescia (180 secondi) dello spegnimento che può esere fermato con uno qualsiasi dei tre pulsanti principali. Questo per evitare accensioni accidentali dello strumento.
Lo spegnimento può essere avviato premendo brevemente il pulsante di accensione e confermando con il tasto Invio la richiesta di spegnimento oppure può essere eseguito dal menù.. Proprio come l'accensione, la procedura di spegnimento richiederà un po 'di tempo mentre tutti i file memorizzatii vengono salvati sulla scheda SD e i moduli Linux vengono scaricati in sicurezza.
In caso di blocco, quando il dispositivo non risponde, è possibile eseguire uno spegnimento forzato tenendo premuto il pulsante di accensione per alcuni secondi. Questa procedura interromperà l'alimentazione al microprocessore A20 senza eseguire uno spegnimento regolare, con il rischio di corruzione dei file della scheda SD. Se ti capita di avere una scheda SD corrotta, puoi rifarla seguendo questa procedura, tuttavia, tutte le impostazioni e i file presenti su di essa andranno persi.
I pulsanti di MipFly One
Oltre al pulsante di accensione, MipFly One ha altri 3 tasti di interazione utente. Ognuno di questi tasti ha una doppia funzione. La funzione principale della tasto è ottenuta con una breve pressione ed è rappresentata sulla parte superiore del pulsante. La funzione secondaria si ottiene con una pressione prolungata del tasto e viene rappresentata nella parte inferiore del pulsante.
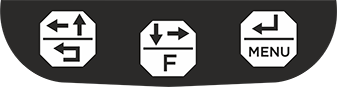
Fig. 2 Pulsanti MipFly One
I pulsanti di MipFly One sono illustrati in Fig. 2. :
Tasto 1:
Pressione breve: SuSinistra
In modalità volo passa alla pagina precedente. Nei menù sposta il cursore in alto. Può anche eseguire altre operazioni (come ingrandire, incrementare i numeri, panneggiare mappe ecc.) basate sull'interfaccia
Pressione lunga:Uscita
Funzione di uscita da diversi menù o widget.
Tasto 2:
Pressione breve: GiùDestra
In modalità volo passa alla pagina successiva. Nei menù sposta il cursore in basso. Può anche eseguire altre operazioni (come ridurre, decrementare i numeri, panneggiare mappe ecc.) basate sull'interfaccia
Pressione lunga:Funzione
Tasto per funzioni speciali.
Tasto 3:
Pressione breve:Invio
Esegue la funzione Invio per diversi widgets (selezione nel menu, cifra successiva per inserimenti numerici ecc.)
Pressione lunga:Menu
Apre/chiude il Menu.
SD Card
L'SD card è strutturata in due partizioni principali. La prima partizione di boot è una partizione dedicata a Linux e non può essere normalmente vista quando montata su un diverso sistema operativo. La seconda partizione è una FAT32 multi-piattaforma compatibile. Su questa partizione risiedono diversi file specifici dell'utente come mappe, file di spazi aerei, voli ecc.
ATTENZIONE!! Quando inserite la SD in un PC, Windows vi inviterà a formattare la partizione linux per lui illeggibile con due finestre messggio. Rispondete NO AD ENTRAMBE diversamente la vostra SD risulterà illeggibile dallo strumento!
Cartella Airspace (Spazi aerei)
Questa cartella contiene tutti gli spazi aerei aggiunti dall'utente. Per utilizzare uno spazio aereo specifico, è necessario selezionarlo manualmente dal menu. Il formato file dello spazio aereo supportato è OpenAir.
Una buona fonte di file di spazi aerei può essere trovata su soaringweb.org/Airspace.
Cartella Flights (Voli)
Questa cartella contiene tutti i voli utente strutturati per nome e data.
Se sono state fornite informazioni sulla posizione per una determinata posizione di decollo, il nome viene automaticamente aggiunto al file IGC per facilitare il riconoscimento del volo.
Cartella Maps (Mappe)
Questa cartella contiene tutte le mappe degli utenti in formato .mbtile.
Le mappe disponibili possono essere scaricate dalla sezione [Download] (https: //mipfly.com#downloads) del nostro sito web.
Cartella HGT(Rilievi)
Questa cartella contiene già i dati mondiali dei rilievi con una risoluzione di 3 arcsec limitata a 83 gradi di latitudine sia N che S con piccole aree ombreggiate che non è possibile scansionare. Di solito, questa cartella non ha bisogno di essere modificata.
Cartella WaypointFiles (Boe)
Questa cartella contiene una raccolta dei waypoint utente in formato GEO. I waypoint possono essere aggiunti manualmente utilizzando l'interfaccia MipFly One o esportati da app apposite.
Cartella UI (Interfaccia utente)
La cartella contiene il file della configurazione utente di fabbrica "default.xml" ovvero la configurazione delle pagine (grafica e campi). File personalizzati possono essere aggiunti manualmente dopo la creazione con il tool online o importati con MipFly One dal cloud.
Scrittura SD Card
Nel caso in cui si abbia la scheda SD corrotta o si desideri ottenere una versione più recente del sistema operativo, è necessario poter riscrivere la scheda del MipFly One . Il primo passo è acquisire il file torrent dalla nostra sezione web [download] (https: //mipfly.com#downloads). Fatto ciò, dovresti prelevare il torrent usando il tuo client torrent preferito. Alla fine di questo processo, dovresti trovarti con un file .img di circa 16G.
Dopo aver scaricato l'immagine segui queste semplici istruzioni:
- Scarica Etcher e installalo.
- Collega un lettore di schede SD con la scheda SD all'interno.
- Apri Etcher e seleziona dal tuo disco rigido il file MipFlyNext.img
- Seleziona la scheda SD in cui desideri scrivere l'immagine.
- Controlla le selezioni e fai clic su "Flash!" per iniziare a scrivere i dati sulla scheda SD.
(fonte - tutorial per l'installazione di immagini RPI)
Funzionamento del Menu
Per entrare nel menu, è necessario premere a lungo il tasto 3 (Menu). Una volta aperto il menu, puoi spostarti usando il tasto 1 (Su) e il tasto 2 (Giù) premendo brevemente. Per accedere a un sottomenu selezionato, premere brevemente il tasto 3 (Invio).
Per tornare in un menu è possibile utilizzare la voce di menu Indietro dedicata oppure utilizzare la funzione Uscita (pressione prolungata) del tasto 1.
Per uscire dal menu, è possibile utilizzare nuovamente la pressione lunga del tasto 3 (Menu). Il menu può essere lasciato da qualsiasi punto senza dover tornare alla radice.
Connettività Bluetooth
La connettività Bluetooth di MipFly One può essere utilizzata per un'ampia gamma di funzioni. Il modulo Bluetooth può connettersi simultaneamente a più dispositivi.
Una volta che un dispositivo è stato associato o configurato per funzionare correttamente con il modulo Bluetooth, si connetterà automaticamente quando il dispositivo di destinazione sarà disponibile.
Caratteristiche del Bluetooth:
- collegare un telecomando compatibile per operazioni di volo facili e sicure
- Accoppiare un dispositivo Bluetooth per condividere il barometro e i dati GPS tramite SPP
- collegare uno smartphone per una facile condivisione dei file (waypoint, file di attività, file di spazio aereo ecc.)
- collegare uno smartphone per condividere la connessione internet tramite il tethering Bluetooth
Accoppiamento Smartphone
Per fare questo devi navigare verso:
Menu> Generale> Bluetooth
Nel menu Bluetooth, devi abilitare la visibilità Bluetooth attivando la voce Visible Off che cambierà automaticamente in Visible On.
Da questo momento è possibile avviare una nuova ricerca del dispositivo sul telefono. Una volta srilevato MipFly, è possibile avviare la procedura di accoppiamento dal telefono. Al termine del processo di accoppiamento, il telefono verrà visualizzato nell'elenco dei dispositivi con lo stato impostato su Abbinato.
Accoppiamento telecomando
I telecomandi che vengono forniti da noi a corredo non richiedono alcuna procedura speciale di abbinamento da utilizzare. Per usarli devi:
Accendere il telecomando e attendere che il led blu inizi a lampeggiare.
Dopo questo, vai a:
Menu> Generale> Bluetooth
Una volta entrati nel menu Bluetooth, il processo di scansione inizierà automaticamente. Se il processo di rilevamento viene eseguito senza un rilevamento remoto riuscito (Scan ON diventa Scan OFF), riavviare il processo di rilevamento accedendo a Scan OFF.
Una volta scoperto il telecomando, naviga verso di esso e accedi al sottomenu del dispositivo. Da questo menu, devi selezionare l'opzione Imposta come remoto. Se tutto è a posto, MipFly One si collegherà al telecomando e il led blu si spegnerà in circa 30 ".
Si noti che il telecomando deve essere impostato su Key operation, non Gamepad.
Funzione SPP
SPP (Serial Port Profile) viene utilizzato per collegare altri dispositivi ai sensori di MipFly One tramite la connessione wireless Bluetooth.
Un server SPP viene avviato automaticamente quando MipFly One è acceso. Una volta stabilita una connessione SPP al dispositivo, inizierà automaticamente a rendere disponibili i dati GPS e di pressione. Si noti che è necessario un abbinamento del dispositivo prima di poter stabilire questa connessione.
I protocolli supportati sono:
- GPS NMEA
- Protocollo OpenVario (frase $ POV)
- $ LK8EX1
App compatibili:
- XCSoar
- LK8000
- XCTrack
Internet via Bluetooth
La condivisione Internet su MipFly One avviene tramite il protocollo BNEP (Bluetooth Network Encapsulation Protocol). Per configurare correttamente la connessione devi fare 3 cose:
Innanzitutto, devi abbinare MipFly One e il dispositivo abilitato a Internet.
In secondo luogo, è necessario abilitare il tethering Internet tramite USB sul dispositivo di destinazione.
In terzo luogo, è necessario impostare il dispositivo associato come connessione BNEP dal menu del dispositivo Bluetooth (Menu> Generale> Bluetooth> dispositivo di destinazione> Imposta come BNEP).
Le icone della connessione internet Bluetooth sono:
- Solido Nessuna connessione BNEP
- Lampeggiante Connessione BNEP stabilita ma non è disponibile alcuna connessione Internet sul dispositivo
- Costante Connessione BNEP stabilita. Il dispositivo di destinazione fornisce anche la connettività Internet
Controllo versioni
Ci sono 3 diversi livelli hardware e software principali su MipFly One. Sono rappresentati dal sistema operativo, dal firmware eseguito sulla parte in tempo reale dell'hardware e dall'applicazione VarioQt che viene eseguita in cima ai due livelli precedenti. Ognuno ha una versione definita per essere facilmente rintracciabile.
Per ottenere informazioni sulle versioni di ciascun livello, è necessario accedere a Menu> Software. L'output atteso può essere visto in Fig. 3.
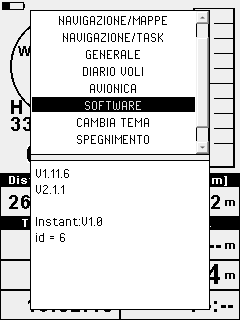
Fig. 3 Versioni software/firmware
In questa schermata, il primo numero di versione rappresenta la versione di VarioQt. La seconda è la versione del sistema operativo.
Sulla terza riga, c'è la versione del firmware. Si noti che il firmware può essere di due tipi diversi:
Il firmware standard si basa solo sull'input barometrico per determinare la velocità verticale. Questo può essere utilizzato in applicazioni in cui è richiesta una pressione statica per calcolare l'energia totale o calcolare la velocità di volo. Si noti che MipFly One utilizza 2 sensori di pressione barometrica ad alta precisione per ottenere le massime prestazioni.
Il firmware istantaneo è un filtro Kalman alimentato per unire le uscite di più sensori al fine di ottenere la massima reattività senza ritardi.
Si può cambiare o aggiornare il firmware direttamente dal menu.
Subito dopo il tipo di firmware è la versione del firmware.
Aggiornamenti
Come si può dedurre dal capitolo sul controllo delle versioni, ci sono 3 possibili aggiornamenti per MipFly One: sistema operativo, firmware e VarioQt. Tutto ciò che è possibile è stato fatto per semplificare il processo di aggiornamento il più possibile, in quanto tale, due degli aggiornamenti sono davvero facili da eseguire e presentano un impatto minimo o nullo sulle impostazioni e funzionalità di MipFly One. Tuttavia, l'aggiornamento del sistema operativo è ancora leggermente complicato e con un impatto definitivo sulle impostazioni di MipFly One, poiché l'intera scheda SD deve essere riscritta. Sebbene l'aggiornamento del sistema operativo sia invadente, la ricorrenza è rara e non è sempre richiesta.
Aggiornamento del sistema operativo (SO)
L'aggiornamento del SO è il più raro degli aggiornamenti ma anche il più intrusivo. Tutti i dispositivi, le impostazioni e i file utente (inclusi i voli) rimossi saranno persi. Per eseguire questo aggiornamento devi seguire le istruzioni in Scrittura SD Card.
Aggiornamenti VarioQt
Una volta effettuato l'accoppiamento con un dispositivo abilitato a Internet e stabilita la connessione BNEP, l'aggiornamento VarioQt può essere facilmente eseguito dal menu. Per questo, vai a Menu> Aggiornamento.
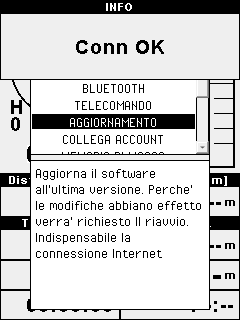
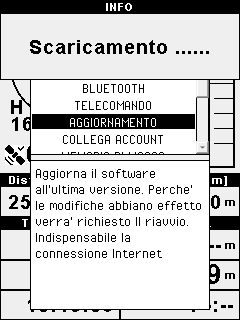
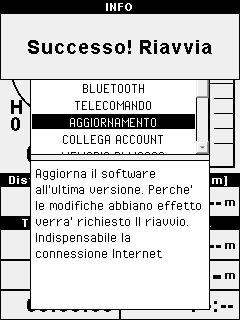
Fig. 4 Aggiornamento VarioQt tramite connessione BNEP
Una volta completato l'aggiornamento, è necessario riavviare il sistema affinché diventi effettivo. Insieme a questa fase di aggiornamento, anche i nuovi file del firmware vengono recuperati dal server per semplificare gli aggiornamenti del firmware.
Se gli aggiornamenti Internet diretti non sono un'opzione per te possibile, puoi utilizzare un secondo metodo più laborioso. Per questo, dovrai navigare nella sezione [Download] (https: //mipfly.com#downloads) del nostro sito web e prendere il file zip dell'aggiornamento diretto. Per applicare l'aggiornamento è necessario decomprimere il contenuto di questo file direttamente nella root della scheda SD, sostituendo i file esistenti.
Aggiornamenti del firmware
Insieme all'aggiornamento VarioQt, nello stesso pacchetto vengono forniti i 2 file binari per gli aggiornamenti del firmware. Questi file binari possono essere visualizzati utilizzando la funzionalità di bootload integrata.
Per effettuare l'aggiornamento del firmware, è necessario accedere a Menu> Generale> Bootload e selezionare il firmware desiderato (standard solo per baro e istantaneo per vario + sensore inerziale). La procedura di aggiornamento del firmware dovrebbe essere la seguente:
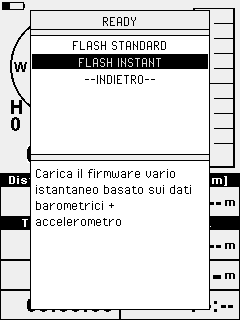
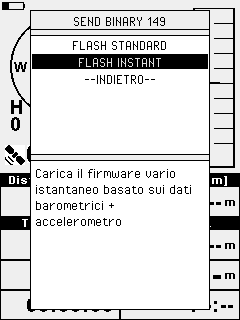
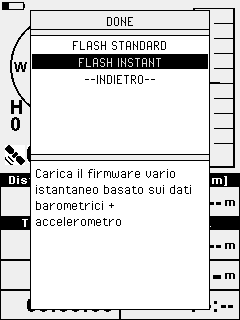
Fig. 5 Menù di bootload
Dopo la procedura di bootload, la funzione variometro dovrebbe tornare alla normalità in circa 30 ". Se la funzione vario non ritorna, riavviare lo strumento.
Collegare l'account MipFly
Per utilizzare una serie di funzioni come il monitoraggio dal vivo (live track) o il caricamento IGC nel cloud , dovrai associare il tuo MipFly One al tuo account MipFly. Per fare questo devi prima andare su www.mipfly.com e creare un nuovo account o accedere ad uno esistente se hai già fatto questo passo. Dopo aver effettuato l'accesso, accedi al nome dell'account e seleziona Associa dal menu a discesa. Se si dispone già di un dispositivo associato, sarà necessario ripristinare l'accoppiamento precedente per poter generare una nuovo acoppiamento. Prima di generare una nuova chiave di accoppiamento devi confermare di aver effettuato la configurazione per la condivisione Internet e che la connessione funziona (![]() dovrebbe essere Solido), altrimenti il prossimo passo fallirà. Quando sei pronto per iniziare l'associazione, puoi fare clic sul pulsante di generazione dal generatore di chiavi del nostro sito web.
dovrebbe essere Solido), altrimenti il prossimo passo fallirà. Quando sei pronto per iniziare l'associazione, puoi fare clic sul pulsante di generazione dal generatore di chiavi del nostro sito web.
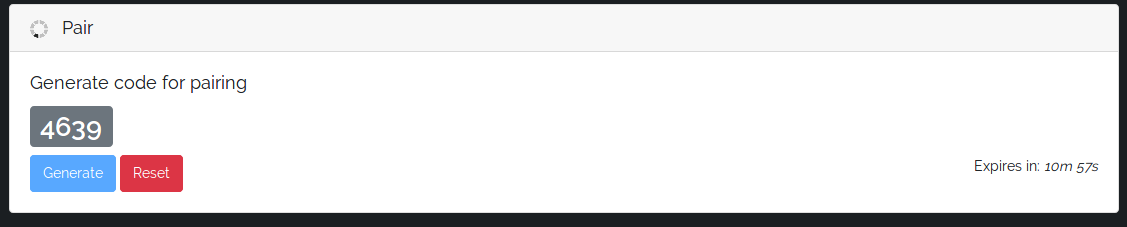
Fig. 6 Generatore di chavi (codici) di accoppiamento dell'account
Si noti che il codice generato è valido solo per 20 minuti. Dopo questo tempo scade senza un accoppiamento riuscito e la procedura deve essere ricominciata da capo.
Dopo aver ottenuto la chiave dal sito Web, è possibile passare a inserirla in MipFly One. Per questo devi passare a Menu> Generale> Connetti Account. In questa fase, ti verrà chiesto di introdurre il codice, come si può vedere in Fig. 7.
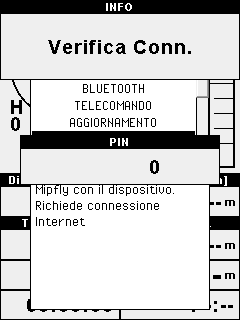
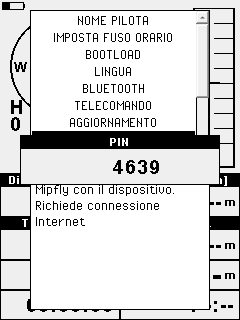
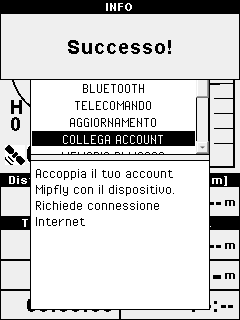
Fig. 7 Passi accoppiamento account su Mipfly
Memoria di massa
Dopo la connessione al PC attraverso la porta microUSB, se la funzione è selezionata, si potrà vedere la SD come una memoria USB connessa al PC e si potranno copiare o cancellare file dalla medesima senza estrarla dal GPS.
Caselle di immissione
Le caselle di immissione sono widget speciali utilizzati per l'immissione dei dati in MipFly One. Le caselle di immissione vengono utilizzate per testo, tempo, decimali, coordinate, codici di accoppiamento e scelta valori. A seconda della gamma di valori che possono contenere, la loro funzionalità può variare. Un esempio per questo è l'ingresso decimale per Glide che è incrementabile di 0,1 unità rispetto all'input per Waypoint Height pensato per inserire facilmente numeri naturali tra 0 e 9999 senza dover incrementare un numero 9999 volte .
Inserimento incrementale
L'inserimento incrementale è un modo semplice per inserire o modificare un valore all'interno di un intervallo limitato. Se utilizzato, verrà automaticamente compilato con il vecchio valore o con il valore di default. Un valore di incremento predefinito viene impostato per ciascun inserimento incrementale e il suo valore può essere modificato solo da questo valore. L'incremento viene eseguito utilizzando il tasto Sù e decrementato usando il tasto Giù. Una volta raggiunto il valore desiderato, è possibile confermarlo premendo Invio.
Inserimento numerico
L'inserimento numerico viene utilizzato per immettere numeri con un ampio intervallo di valori. Questo inserimento è utilizzato solo per i numeri interi. Se disponibile, un valore predefinito è sempre preinserito.
Per cancellare una cifra diversa da quella precedente, devi usare il tasto Uscita. Premendo il tasto Sù si incrementa l'ultima cifra. Quando il contatore oltrepassa la cifra 9, si azzera su 0, e lo stesso è con il caso inverso quando la cifra viene reimpostata su 9. Per diminuire l'ultima cifra, è necessario utilizzare il tasto Giù. Per passare alla cifra successiva è necessario premere il tasto **Invio **. L'invio del valore viene eseguito con il tasto Menu (pressione lunga del tasto n. 3).
Inserimento testuale
A causa del design a 3 pulsanti che abbiamo scelto, l'inserimento di testo è di gran lunga quello più laborioso da utilizzare. In base ai dati da inserire, viene impostato un "dizionario" per ogni situazione di input per ridurre al minimo il numero di caratteri da scorrere.
Se disponibile, verrà popolato un valore predefinito o precedentemente immesso. Per cancellare l'ultima lettera devi usare il tasto Uscita.
Sotto il campo di immissione del testo, vi è un riquadro di selezione di caratteri. È possibile spostare la manopola verso sinistra o destra usando i tasti **SuSinistra ** e GiùDestra per selezionare la lettera / il simbolo desiderati. Premendo il tasto Invio si aggiungerà la lettera / il simbolo selezionati al testo di input.
Per completare la procedura di immissione e per inviare il valore, è necessario premere il tasto Menu.
Inserimento coordinate
L'inserimento di coordinate viene utilizzato per inserire le coordinate geografiche nel formato DD.dddd (gradi decimali).
Come per gli altri inserimenti, se disponibile, il valore per la coordinata sarà predefinito.
Questo tipo di inserimento è adattato al formato di input specifico. In questo modo sarà limitato a 90 gradi di latitudine e 180 gradi di longitudine. Se un valore superiore a questi viene forzato, il valore torna automaticamente al valore massimo possibile.
Premendo i tasti Sù o Giù incrementeranno o decrementeranno la cifra selezionata (o cambieranno N> S o E> V a seconda del caso). Premendo il tasto Invio si passa alla cifra successiva.
Per completare la procedura di immissione e per confermare il valore, è necessario premere il tasto Menu. La procedura terminerà anche se il tasto Invio viene utilizzato sull'ultima cifra.
Inserimento orario
L'inserimento orario viene utilizzato per fornire i dati di temporizzazione in HH: mm: ss. Utilizza un formato 24 ore per le ore.
Proprio come l'inserimento di coordinate ha un formato di input predefinito.
Usando il tasto Uscita si può passare a una cifra precedente e utilizzando il tasto Invio il cursore può essere spostato alla cifra successiva. Premendo i tasti Sù o Giù si incrementa o decrementa la cifra selezionata con un ritorno a capo al livello superiore.
Per completare la procedura di immissione e per inviare il valore, è necessario premere il tasto Menu. La procedura terminerà anche se tasto Invio viene utilizzato sull'ultima cifra.
Selezione scelta
Viene utilizzato in diversi casi in cui è necessaria la conferma dell'utente o più azioni possono essere selezionate per un determinato oggetto. Per selezionare una scelta basta premere il pulsante corrispondente, sotto il nome della scelta.
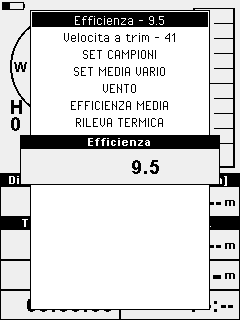
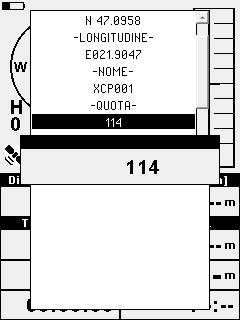
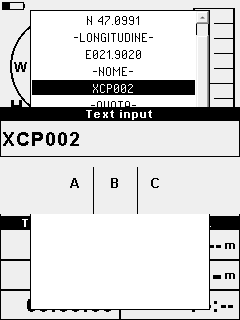
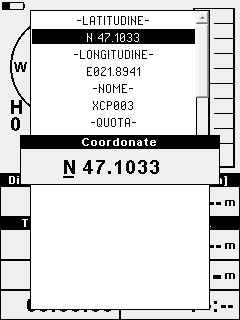
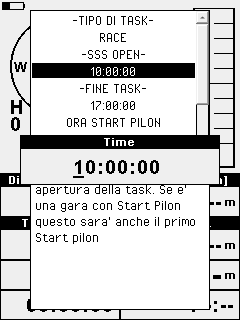
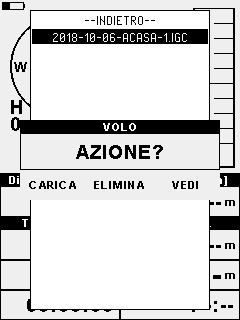
Fig. 8 Diversi esempi di tipo di inserimento come segue: Incrementale, Decimale, Testo, Coordinate, Orario e Scelta