Widgets
Elements d'interface
Informations générales
MipFly One dispose d'un système dynamique d'affichage de différents widgets graphiques et numériques sur l'écran. Un nombre pratiquement infini de pages peut être défini pour contenir n'importe quel nombre de widgets.
En raison de la façon dont l'interface utilisateur dynamique est implémentée, un seul widget d'un certain type peut être affiché à la fois sur une page.
Personnalisation de l'interface
Sur le site Mipfly.com en accédant à votre espace (après inscription), l'entrée "Device Uls" est disponible sous votre nom d'utilisateur
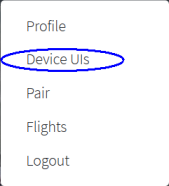
Vous accédez à la fenêtre suivante où vous pouvez commencer à partir des pages par défaut (New from deafult UI) ou à partir d'une page vierge (New Empty UI) pour créer autant de pages personnalisées que vous souhaitez.
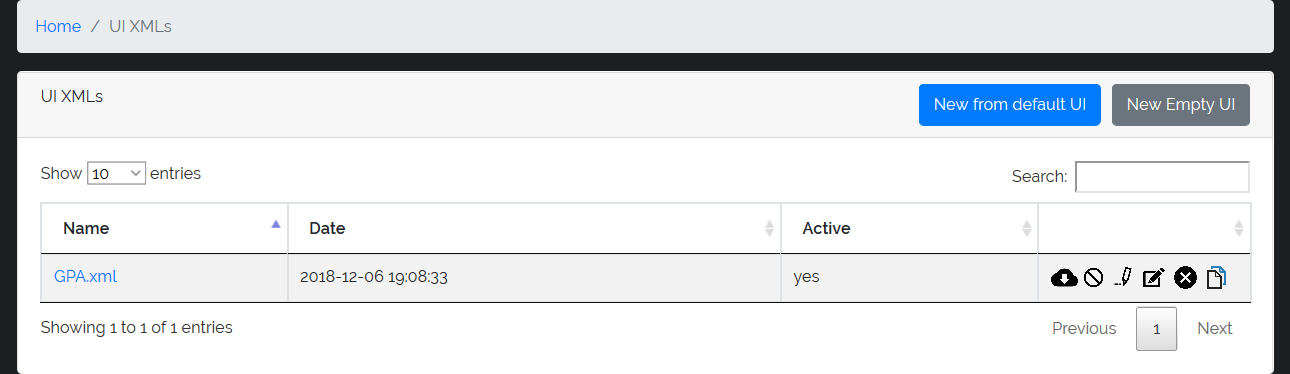
Vous pouvez enregistrer vos pages personnalisées sur internet, les télécharger sur votre PC ou les télécharger depuis votre PC. Les sauvegardes sur Internet peuvent être téléchargées directement depuis le Mipfly s'il est connecté à Internet.
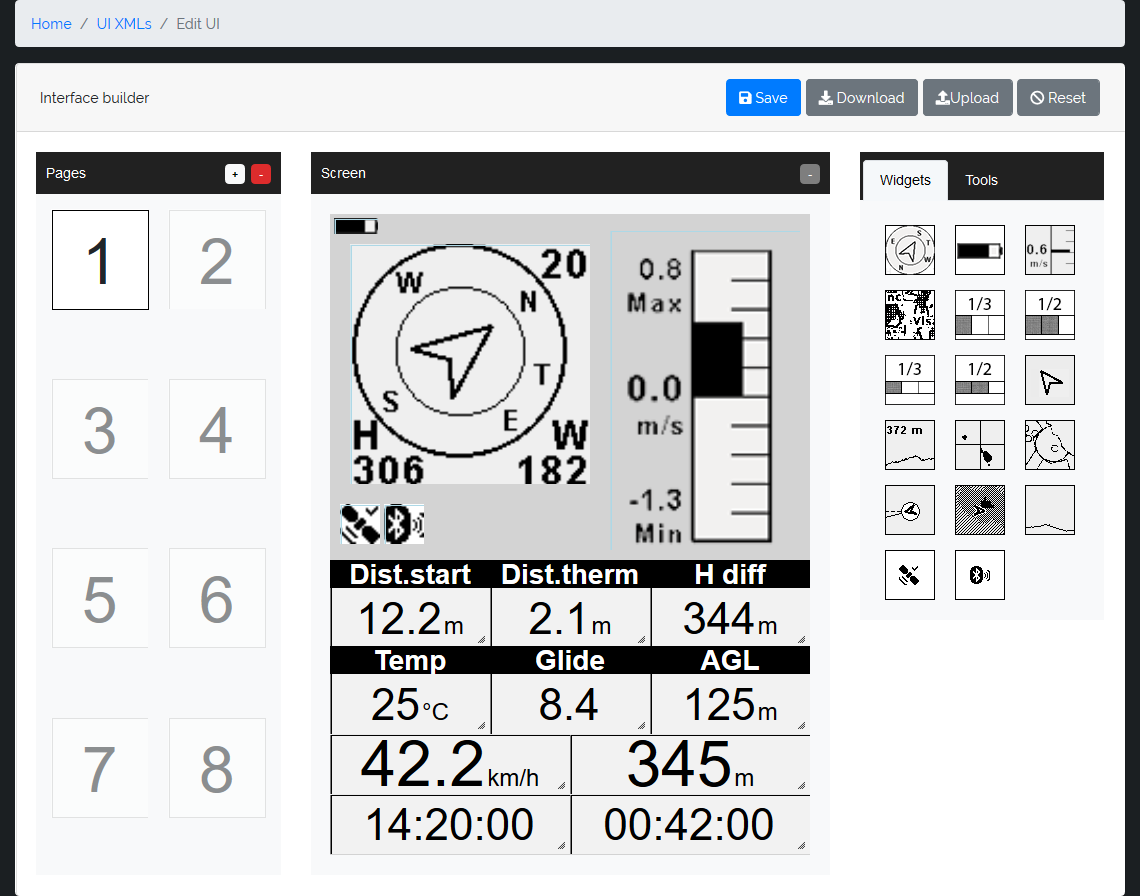
Widgets numériques / texte
Ces widgets sont utilisés pour afficher différentes données (vitesse, altitude, montée moyenne, finesse, etc.) au format texte. Ils peuvent être affichés sous la forme d'étiquettes simples, comme des zones avec bordure ou des zones avec ttire. Si une unité est définie pour le widget, elle sera affichée à droite de la boîte.
Quelques exemples de widgets numériques / textuels sur la figure 1.
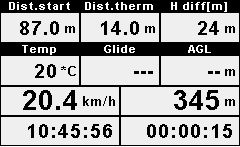
Fig. 1 Plusieurs widgets texte.
Boussole
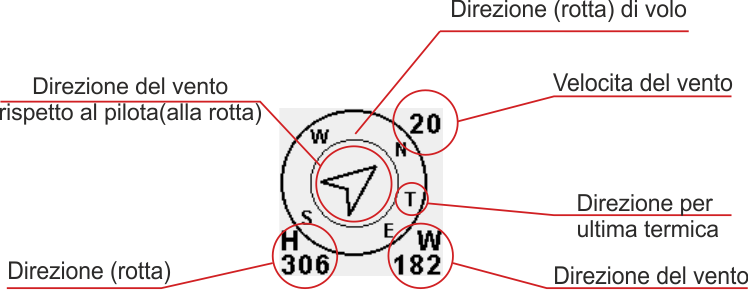
Fig. 2 Elements de la boussole
Ce widget est utilisé pour afficher différentes données angulaires et vitesse du vent. Le cap instantannée est affiché en lettres sur le cercle extérieur (direction NW dans l'exemple). Veuillez noter que c'est le direction par rapport au sol, donc un Fix GPS fonctionnel doit être établi.
Votre cap sol est également affiché sous le H en degrés, sur le côté gauche sous le cercle extérieur.
Une lettre T sur le cercle représente la direction du dernier thermique, déterminée par l'algorithme de detection des thermiques. Dans l'exemple ci-dessus, le dernier thermique est à environ 100 degrés à droite du pilote.
Veuillez noter que la flèche à l'intérieur du cercle intérieur représente la direction du vent - Ne vous méprenez pas, c'est votre direction par rapport aux 4 points cardinaux. Cette flèche indique la direction du vent et elle sera toujours représentée par rapport à votre cap. Si la flèche pointe vers le haut, alors vous avez le vent dans le dos, s'il pointe vers le bas, le vent vient de face.
En bas à droite du cercle extérieur, sous la lettre W, la direction du vent est affichée en degrés. La vitesse du vent est affichée dans le coin supérieur droit.
Variomètre
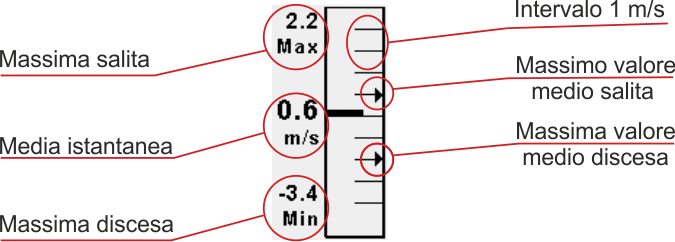
Fig. 3 Elements du variomètre
Le widget vario affiche différents éléments liés à la vitesse verticale. La vitesse verticale instantanée s'affiche sous la forme d'une barre noire qui remplit la partie supérieure (montée) ou inférieure (descente) de l'échelle du variomètre. Chaque marque sur l'échelle représente 1 m/s. Une fois la vitesse verticale de plus de 5 m/s atteinte, la barre commencera à se vider, à partir du milieu de l'échelle, affichant ainsi une montée ou une descente jusqu'à 10 m/s.
La vitesse sous forme numérique au centre de l'échelle représente la vitesse moyenne de descente / montée. La période de calcul de la moyenne peut être définie à partir du menu Avionique comme vous pouvez le voir ici. Les deux valeurs en haut et en bas de l'échelle représentent la meilleure montée et la plus forte descendance de la journée, basés sur la valeur intégrée.
Sur le côté droit de l'échelle, il y a deux flèches représentant la montée moyenne et la descente moyenne de la journée. La montée moyenne est déterminée comme la hauteur totale gagnée lors d'une montée avec plus de 0,5 m/s divisée par le temps total passé dans la même condition. C'est la même chose pour le descente moyenne, mais le seuil est de -1,5 m/s dans ce cas.
Assistant thermique
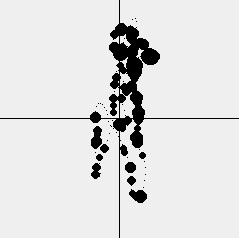
Fig. 4 Assistance thermique pour un vol dynamique
Le widget d'assistance thermique est un outil extrêmement simple mais efficace pour vous aider à trouver la meilleure ascendance ou revenir à un thermique perdu à proximité.
Son principe de fonctionnement est le suivant :
Votre trajectoire de vol récente est marquée lorsque vous volez. Chaque fois que vous montez, un cercle de diamètre proportionnel à votre taux de montée est dessiné et si vous descendez, seul un petit point sera dessiné.
La perspective de la trajectoire est relative à votre direction de vol. En d'autres termes, si vous volez vers le haut du widget, les points que vous avez déjà atteints se déplaceront lentement vers le bas.
Afin d'offrir la meilleure perspective sur la trajectoire de vol récente, le widget effectuera un zoom avant et arrière automatique, pour s'adapter au vol droit ou aux thermiques serrés.
Courbe du variomètre
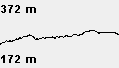
Fig. 5 Widget courbe variomètre
Le widget de tracé vario est un moyen efficace de se faire une idée de l'évolution de votre vitesse verticale. L'échelle verticale totale est de 200 m avec une base de temps totale de 480 s (8 min).
Widget carte
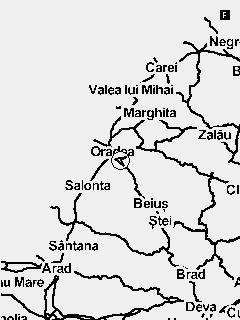
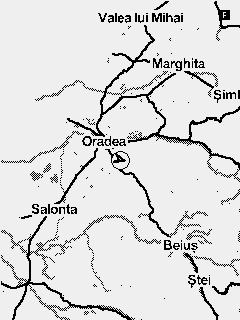
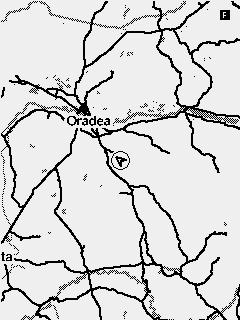
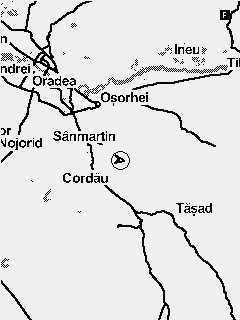
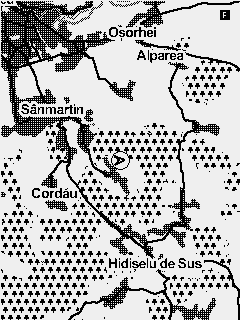
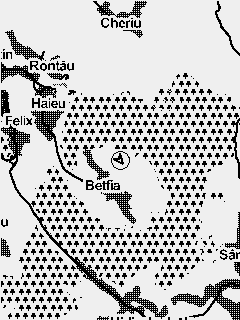
Fig. 6 Collection de cartes du zoom minimum au zoom maximum
Le widget de carte est utilisé pour afficher les cartes pré-rendues au format mbtile. Les cartes sont toujours affichées nord vers le haut. La position et le cap du parapente sur la carte sont représentés par une flèche.
Pour sélectionner une certaine carte à utiliser, vous devez naviguer vers Menu> Navigation / Cartes> Carte - Carte actuelle et sélectionner la carte appropriée dans la liste.
Pour modifier le zoom de la carte sur l'écran principal, vous devez naviguer vers l'écran contenant le widget et activer le mode Fonction widget par un appui long sur la deuxième touche. Le mode de fonctionnement du widget est marqué par une lettre majuscule F dans le coin supérieur droit. En mode fonction, les touches Haut et Bas peuvent être utilisées pour zoomer et dézoomer.
Un zoom prédéfini pour la carte peut être défini à partir du générateur d'interface utilisateur. Chaque fois que vous revenez à l'écran contenant la carte, le zoom est réinitialisé à cette valeur.
Les bois ne sont affichés que sur les zooms les plus importants (11 et 12). Si vous ne voulez pas du tout afficher les bois, vous pouvez désactiver la fonction du menu Navigation / cartes.
Widget espace aérien
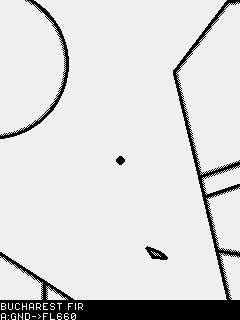
Fig. 7 Widget espace aérien
Le widget d'espace aérien est utilisé pour aider le pilote à naviguer entre les espaces aériens. La frontière de la région de l'espace aérien est représentée par une ligne continue doublée d'une ombre représentant la partie intérieure de l'espace aérien.
Les régions de l'espace aérien violées ou pertinentes sont affichées en bas, sous forme de paires de noms et de hauteurs actives. Veuillez noter que l'altitude des espaces aériens sont affichés en AGL si vous êtes dedans.
Si vous vous approchez d'un espace aérien contrôlé, vous entendrez un son d'avertissement. Les distances de sécurité par rapport aux espaces aériens peuvent être définies à partir du menu Navigation / Cartes.
Comme pour le widget Carte, le widget espace aérien peut être agrandi et réduit à l'aide de la touche de fonction.
Widget coupe horizontale
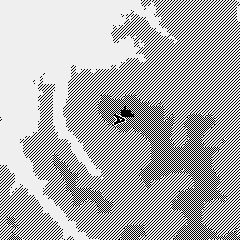
Fig. 8 Widget coupe horizontale
Le widget Coupe horizontale est utilisé pour afficher le relief par rapport à votre hauteur. Les régions noires sont celles qui se trouvent au-dessus du pilote et celles à échelle de gris correspondent à -75 mètres et -150 mètres. En raison de la forte demande de calcul pour ce widget, les données ne seront disponibles que quelques minutes après le décollage.