Mise en route
Operations de base sur MipFly One

Fig. 1 MipFly One
Mise en route
MipFly One est livré avec un niveau de batterie sécurisé pour le stockage. Veuillez charger complètement la batterie avant la première utilisation. Vérifiez le niveau de la batterie de l'instrument tous les 2 mois s'il n'est pas utilisé et rechargez-le si son niveau est inférieur à 50%.
En raison de la grande disponibilité des câbles micro USB et des chargeurs USB, MipFly One est livré par défaut sans ce dernier.
Recharger la batterie
La charge est effectuée à l'aide du connecteur micro USB situé à droite du MipFly One (Fig. 1). Selon la puissance fournie par le chargeur et la qualité du câble, la charge peut atteindre 1800 mA. Si la charge est effectuée à partir d'un port USB ou d'un adaptateur basse consommation, le chargeur intelligent le détectera automatiquement et diminuera le courant de charge.
Lorsque MipFly One est connecté à une source d’alimentation externe, un voyant vert allume l’arrière du bouton d’alimentation translucide. Si la batterie est en cours de chargement, il y a également une lumière rouge derrière le bouton d'alimentation. La charge est terminée lorsque seul le voyant vert est allumé.
MipFly One peut être chargé à la fois lorsqu'il est allumé ou éteint. Pour des temps de charge plus courts, pensez à charger votre appareil éteint.
Compte tenu de la grande capacité de la batterie (6900 mAh), de longs temps de charge peuvent être attendus en fonction de la puissance du chargeur.
Alimentation de secours
Le connecteur USB normal situé sur le côté gauche de MipFly peut être utilisé pour alimenter d'autres périphériques 5 V tels que des smartphones ou des tablettes. Ce port USB est toujours alimenté lorsque le périphérique est allumé. Le courant de sortie sur ce connecteur est limité à 500 mAh.
Lorsqu'il est utilisé comme source d'alimentation de secours (par exemple pour alimenter un téléphone vide afin de contacter une équipe de récupération), le périphérique peut être utilisé en mode d'économie d'énergie. Pour entrer dans ce mode, vous avez:
- Allumez le MipFly One
- Connectez le périphérique cible au port USB complet
- Eteignez MipFly One à l’aide du menu
Tout appareil connecté au port USB complet maintiendra le MipFly One en mode d'alimentation de secours. Ce mode ne sera désactivé que lorsque le port ne sera plus alimenté (en débranchant le connecteur ou en chargeant complètement l'appareil connecté). Pour redémarrer le chargement après son arrêt, vous devez relancer toute la procédure car le MipFly One s’éteindra complètement pour minimiser la consommation électrique.
Démarrer et éteindre l’instrument
La mise sous tension s'effectue à l'aide du bouton de démarrage situé à droite sur le côté du MipFly One. Pour allumer l'appareil, vous devez maintenir le bouton de démarrage enfoncé pendant quelques secondes jusqu'à ce que le logo de démarrage apparaisse à l'écran.
MipFly One exécute une distribution intégrée de Linux, donc la séquence de démarrage prendra un peu de temps (environ 30 "). Si la carte SD contenant le système d'exploitation n'est pas insérée correctement, l'appareil s'éteindra automatiquement sans rien afficher.
Il ne faut jamais utiliser le bouton de démarrage arrêter l'instrument car le système de fichiers peut être endommagé. La procedure d'éteindre l'instrument doit être lancée à partir du menu. Comme pour le démarrage, la procédure d'éteindre prendra un certain temps pendant que tous les fichiers stockés en mémoire sont sauvegardés sur la carte SD et que les modules Linux sont déchargés en toute sécurité.
En cas de blocage, lorsque l'instrument ne répond plus, vous pouvez procéder à un arrêt forcé en maintenant le bouton de démarrage enfoncé pendant quelques secondes. Cette procédure coupera l’alimentation du microprocesseur A20 sans effectuer un arrêt progressif, avec le risque d'endommager le fichier sur la carte SD. Si vous rencontrez un jour une carte SD endommagée, vous pouvez suivre cette procédure. Toutefois, tous les paramètres et fichiers que vous possédez seront perdus.
Les boutons de MipFly One
En plus du bouton de démarrage, MipFly One dispose de 3 autres boutons/touches. Chacune de ces touches a une double fonction. La fonction principale du bouton est obtenue par une pression courte et est affichée en haut du bouton. La fonction secondaire est obtenue en appuyant longuement sur le bouton et est affichée en bas du bouton.
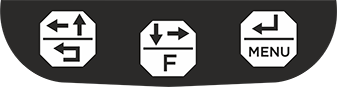
Fig. 2 Boutons MipFly One
Les boutons MipFly One sont illustrés à la Fig. 2 .:
Bouton 1:
Presse courte: vers le haut, à gauche
En mode vol, il passe à la page précédente. Dans le menu, il bascule en haut. Il peut également exécuter d'autres fonctions (zoom, incrémentation numérique, panoramique de la carte, etc.) en fonction de l'interface.
Appui long: échapper
La fonction d'échappement forme différents menus ou widgets.
Bouton 2:
Presse courte: vers le bas, à droite
En mode vol, il passe à la page suivante. Dans le menu, il bascule vers le bas. Il peut également exécuter d'autres fonctions (zoom, réduction de nombre, panoramique de la carte, etc.) en fonction de l'interface.
Appui long: Fonction
Touche de fonction spéciale.
Bouton 3:
Appui court: Entrée
Il exécute la fonction Entrée pour différents widgets (sélection pour le menu, chiffre suivant pour la saisie numérique, etc.)
Appui long: Menu
Menu ouvre/ferme la fonction.
Carte SD
La carte SD est structurée en deux partitions principales. La première partition (de démarrage) est une partition dédiée à Linux et ne peut normalement pas être vue lorsqu'elle est ouvert par un système d'exploitation différent. La seconde partition est compatible FAT32 multi-plateforme. Cette partition contient plusieurs fichiers spécifiques à l'utilisateur, tels que des cartes, des fichiers d'espace aérien, des vols, etc.
Dossier Airspace (Espace aérien)
Ce dossier contient tous les espaces aériens ajoutés par l'utilisateur. Pour utiliser un espace aérien spécifique, vous devez le sélectionner manuellement dans le menu. Le format de fichier de l'espace aérien pris en charge est OpenAir.
Vous trouverez une bonne source de fichiers d’espace aérien sur le site soaringweb.org/Airspace.
Dossier Flights (Vols)
Ce dossier contient tous les vols de l'utilisateur, structurés par nom et par date.Si des informations concernant le lieu de décollage ont été fournies, le nom est automatiquement ajouté au fichier IGC pour faciliter la reconnaissance du vol.
Dossier Maps (Cartes)
Ce dossier contient toutes les cartes au format .mbtile.Les cartes disponibles peuvent être téléchargées à partir de la section [Téléchargement] (https: //mipfly.com#downloads) de notre site Web.
Dossier HGT(Reliefs)
Ce dossier contient déjà des données de hauteur dans le monde entier avec une résolution de 3 arcsec limitée à 83 degrés de latitude, N et S avec de petites zones ombrées impossibles à numériser. Généralement, ce dossier n'a pas besoin d'être modifié.
Dossier WaypointFiles (Balises)
Ce dossier contient la collection des balises de l'utilisateur au format GEO. Les balises peuvent être ajoutés manuellement à l'aide de l'interface MipFly One ou ils peuvent être exportés à partir d'applications spécialisées.
Gravure de la carte SD
Si vous avez une carte SD corrompue ou souhaitez obtenir une version plus récente du système d'exploitation, vous devez réécrire la carte SD. La première étape consiste à acquérir le fichier torrent à partir de notre section Web [download] (https: //mipfly.com#downloads). Une fois que cela est fait, vous devriez télécharger le contenu du torrent en utilisant votre logiciel préféré. À la fin de ce processus, vous devriez vous retrouver avec un fichier .img d’environ 16G.
Après avoir téléchargé l’image, suivez ces instructions simples:
- Téléchargez Etcher et installez-le.
- Connectez un lecteur de carte SD avec la carte SD à l'intérieur.
- Ouvrez Etcher et sélectionnez le fichier MipFlyNext.img sur votre disque dur.
- Sélectionnez la carte SD sur laquelle vous souhaitez écrire l'image.
- Vérifiez vos sélections et cliquez sur "Flash!" pour commencer à écrire les données sur la carte SD.
(source - tutoriel pour l'installation d'images RPI)
Opération du menu
Pour accéder au menu, vous devez appuyer longuement sur la touche 3 (Menu). Une fois le menu ouvert, vous pouvez naviguer en utilisant les touches 1 (Haut) et 2 (Bas) en appuyant brièvement. Pour accéder à un sous-menu sélectionné, appuyez brièvement sur la touche 3 (Entrée).
Pour revenir à un menu, vous pouvez utiliser l'élément de menu Précédent dédié ou utiliser la fonction Quitter (appui long) de la touche 1.P
our quitter le menu, vous pouvez à nouveau appuyer longuement sur la touche 3 (Menu). Le menu peut être quitté de n'importe où sans avoir à retourner à la racine.
Connexion Bluetooth
La connectivité Bluetooth de MipFly One peut être utilisée pour un large éventail de fonctions. Le module Bluetooth peut se connecter simultanément à plusieurs appareils.Une fois qu'un appareil a été connecté ou configuré pour fonctionner correctement avec le module Bluetooth, il se connecte automatiquement lorsque l'appareil de connection souhaité est disponible.
Caractéristiques Bluetooth:
- connecter une télécommande compatible pour des opérations de vol simples en tout sécurité
- Associez un appareil Bluetooth pour partager le baromètre et les données GPS via SPP.
- connecter un smartphone pour faciliter le partage de fichiers (points de cheminement, fichiers d'activité, fichiers d'espace aérien, etc.)
- connecter un smartphone pour partager la connexion Internet via le partage de connexion Bluetooth
Jumelage Smatphone
Pour ce faire, vous devez accéder à:
Menu> Général> Bluetooth
Dans le menu Bluetooth, vous devez activer la visibilité Bluetooth en activant l’élément Visible Off qui passera automatiquement à Visible On.
Vous pouvez désormais lancer une nouvelle recherche du périphérique sur votre téléphone. Une fois le MipFly en vue, vous pouvez lancer la procédure de couplage à partir du téléphone. À la fin du processus de jumelage, le téléphone sera affiché dans la liste des appareils dont l'état est défini sur Jumelé.
Jumelage télécommande
Les télécommandes que nous vous fournissons ne nécessitent aucune procédure jumulage spéciale. Pour les utiliser, vous devez:
Allumez la télécommande et attendez que le voyant bleu commence à clignoter.
Après cela, allez à:
Menu> Général> Bluetooth
Une fois dans le menu Bluetooth, le processus de de détection démarre automatiquement. Si le processus de détection est exécuté sans détection à distance réussie (Scan ON devient Scan OFF), redémarrez le processus de détection en accédant à Scan OFF.
Une fois la télécommande détectée, accédez à celle-ci et accédez au sous-menu de l'appareil. Dans ce menu, vous devez sélectionner l’option Définir comme télécommande. Si tout va bien, MipFly One se connectera à la télécommande et le voyant bleu s’éteindra au bout de 30 ".
Notez que la télécommande doit être réglée sur Key, pas Gamepad.
Fonction SPP
SPP (Serial Port Profile) permet de connecter d’autres périphériques aux capteurs MipFly One via la connexion sans fil Bluetooth.
Un serveur SPP est démarré automatiquement lorsque MipFly One est activé. Une fois la connexion SPP établie avec l'appareil, celui-ci commence automatiquement à mettre à disposition les données GPS et de pression. Notez qu'un couplage du périphérique est requis avant que cette connexion puisse être établie.
Les protocoles supportés sont:
- GPS NMEA
- Protocole OpenVario (phrase $ POV)
- $ LK8EX1
Applications compatibles:
- XCSoar
- LK8000
- XCTrack
Internet via Bluetooth
Le partage Internet sur MipFly One s'effectue via le protocole BNEP (Bluetooth Network Encapsulation Protocol). Pour configurer la connexion correctement, vous devez faire 3 choses:
Tout d'abord, vous devez associer MipFly One et le périphérique compatible Internet.
Deuxièmement, il est nécessaire d'activer le partage de connexion Internet via USB sur le périphérique cible.
Troisièmement, vous devez définir le périphérique jumelé comme connexion BNEP à partir du menu du périphérique Bluetooth (Menu> Général> Bluetooth> périphérique de destination> Défini en tant que BNEP).
Les icônes de la connexion Internet Bluetooth sont:
- Fixe Pas de connexion BNEP
- Clignotant La connexion BNEP est établie mais aucune connexion Internet n'est disponible sur le périphérique.
- Constante La connexion BNEP est établie. Le périphérique jumelé fournit également une connectivité Internet
Contrôle de version
Il existe 3 niveaux principaux de matériel et de logiciel sur MipFly One. Ils sont représentés par le système d'exploitation, le micrologiciel qui s'exécute sur la partie temps réel du matériel et l'application VarioQt qui s'exécute par-dessus les deux couches précédentes. Chacun est associée à une version afin d’être facilement repérable.
Pour obtenir des informations sur les versions de chaque niveau, vous devez accéder à Menu> À propos de. L'affichage attendue est visible à la Fig. 3.
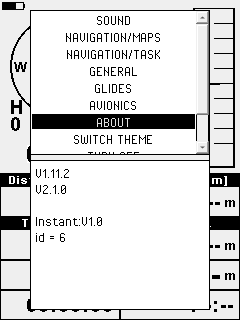
Fig. 3 À propos de
ur cette capture d'écran, le premier numéro de version représente la version de VarioQt. Deuxièmement, la version du système d'exploitation.
Sur la troisième ligne, il y a la version du firmware. Notez que le firmware peut être de deux types différents:
Le micrologiciel standard est basé uniquement sur une entrée barométrique pour déterminer la vitesse verticale. Ceci peut être utilisé dans des applications où une pression statique est requise pour calculer l'énergie totale ou pour calculer la vitesse de vol. Notez que MipFly One utilise 2 capteurs de pression barométrique de haute précision pour obtenir des performances optimales.
Le micrologiciel instantané est un filtre de Kalman alimenté pour joindre les sorties de plusieurs capteurs afin d’obtenir une réactivité maximale sans délai.
On peut changer ou mettre à jour le firmware directement à partir du menu.
La version du microprogramme est après le type de microprogramme.
Mises à jour
Comme on peut le déduire du chapitre sur la gestion des versions, il existe 3 mises à jour possibles pour MipFly One: système d'exploitation, micrologiciel et VarioQt. Tout ce qui est possible a été fait pour simplifier autant que possible le processus de mise à jour. Ainsi, deux des mises à jour sont très faciles à effectuer et présentent peu ou pas d'impact sur les paramètres et les fonctionnalités de MipFly One. Cependant, la mise à jour du système d’exploitation est encore un peu compliquée et a un impact définitif sur les paramètres de MipFly One, car la carte SD doit être réécrite dans son intégralité. Bien que la mise à jour du système d'exploitation soit intrusive, sa récurrence est rare et n'est pas toujours requise.
Mise à jour du système d'exploitation (SE)
La mise à jour du SE est la plus rare mais aussi la plus intrusive. Tous les appareils appairés, les parametres ainsi que les fichiers utilisateurs (vols inclus) seront effacés. Afin d'effectuer cette mise à jour, vous devez suivre les instructions de Gravure de la carte SD.
Mise à jour de VarioQt
Une fois appairé avec un appareil connecté à Internet ainsi que la connexion BNEP établie, la mise à jour de VarioQt peut etre facilement effectué à partir du menu > Update.
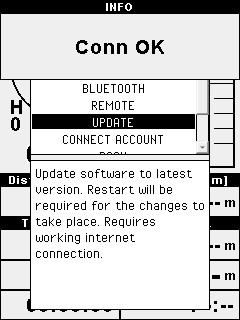
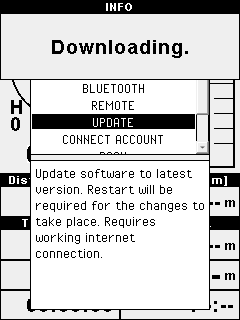
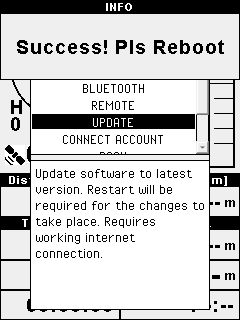
Fig. 4 Mise à jour de VarioQt grâce à la connnexion BNEP.
Une fois la mise à jour effectuée, il faut redemarrer le système pour valider. Parallèlement à cette phase de mise à jour, de nouveaux fichiers de firmware sont également récupérés sur le serveur pour simplifier les mises à jour du firmware.
Si vous ne pouvez pas faire les mises à jour directement par Internet, vous pouvez utiliser une deuxième méthode plus laborieuse. Pour cela, vous devrez accéder à la section [Téléchargement] (https: //mipfly.com#downloads) de notre site Web et prendre le fichier zip de la mise à jour VarioQt. Pour appliquer la mise à jour, il est nécessaire de décompresser le contenu de ce fichier directement dans la racine de la carte SD, en remplaçant les fichiers existants.
Mises à jour du micrologiciel
Les fichiers sont inclus dans la mise a jour de VarioQt. Ces fichiers binaires peuvent être visualisés à l'aide du bootloader intégré.
Pour effectuer la mise à jour du firmware, il faut accéder à Menu> Général> Bootload et sélectionner le firmware souhaité (standard uniquement pour baro et instantané pour vario + capteur inertiel). La procédure de mise à jour du firmware doit être la suivante:
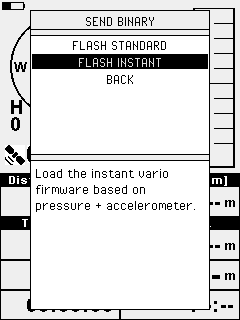
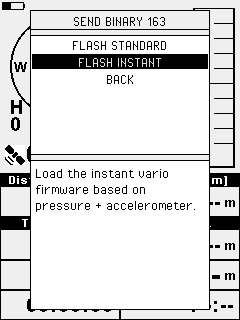
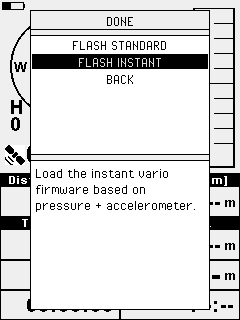
Fig. 5 Bootloader
Après la procédure de bootload, la fonction variomètre devrait revenir à la normale 30 secondes après. Si la fonction vario ne revient pas, redémarrez l'appareil.
Connexion au compte MipFly
Pour utiliser les fonctions avancées telles que le suivi en direct ou le téléchargement de trace IGC dans le cloud, vous devrez associer votre MipFly One à votre compte MipFly. Pour ce faire, vous devez d'abord aller sur www.mipfly.com et créer un nouveau compte ou accéder à un compte existant si vous avez déjà fait cette étape. Après vous être connecté, accédez à votre compte et sélectionnez Associer dans le menu déroulant. Si vous avez déjà un appareil couplé, vous devrez supprimer le couplage précédent afin de permettre un nouveau couplage. Avant de générer une nouvelle clé de couplage, vous devez confirmer que vous avez configuré le partage Internet et que la connexion fonctionne (![Bnep Ok] (/ uploads / icons / bnep-ok.png "Bnep Ok") doit être fixe), sinon l'étape suivante échouera. Lorsque vous êtes prêt à commencer l'appairage, vous pouvez cliquer sur le bouton Générer du générateur de clés de notre site Web.
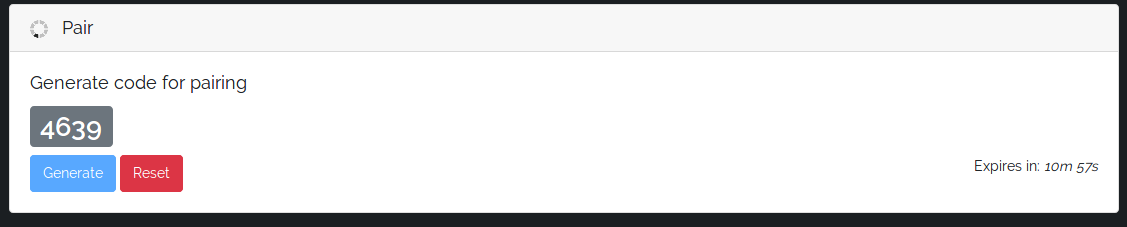
Fig. 6 Générateur de code d'appairage
attention, le code généré n'est valide que pendant 20 minutes. Passé ce délai, il expire et la procédure doit être recommencée.
Après avoir obtenu la clé sur le site Web, vous pouvez l'insérer dans MipFly One. Pour cela, vous devez aller dans Menu> Général> Connecter un compte. À ce stade, il vous sera demandé d'entrer le code, comme le montre la figure 7.
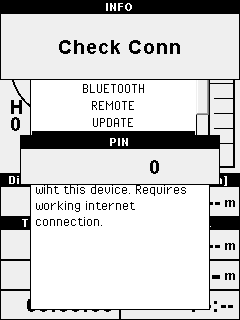
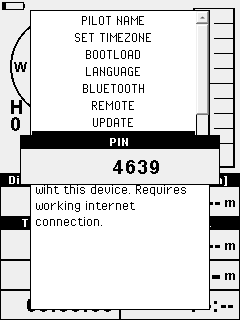
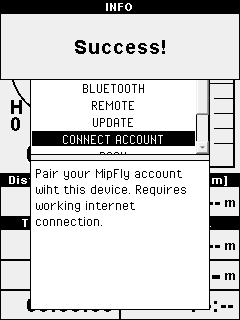
Fig. 7 Étapes pour l'appairement
Clé USB
Après une connexion PC via le port microUSB, si vous validez cette fonction, vous pouvez voir la carte SD comme une clé USB et vous pouvez ajouter ou supprimer des fichiers sans extraction de la carte SD.
Boites de saisie
Les zones de saisie sont des widgets spéciaux utilisés pour saisir des données dans MipFly One. Les zones de saisie sont utilisées pour le texte, l'heure, les nombres à virgule, les coordonnées, les codes de couplage et le choix des valeurs. Selon la plage de valeurs qu'ils peuvent contenir, leur fonctionnalité peut varier. Par exemple l'entrée décimale pour finesse qui est incrémentable de 0,1 unité par rapport à l'entrée pour hauteur de point de passage conçue pour insérer facilement des nombres naturels entre 0 et 9999 sans avoir à augmenter un nombre 9999 fois.
Saisie incrémentale
La saisie incrémentale est un moyen simple de saisir ou de modifier une valeur dans une plage limitée. Si c'est disponible, il sera automatiquement rempli avec l'ancienne ou avec la valeur de base. Une valeur d'incrément prédéfinie est définie pour chaque entrée incrémentielle et sa valeur ne peut être modifiée qu'à partir de cette valeur. L'augmentation est effectuée à l'aide de la touche Haut et diminuée à l'aide de la touche Bas. Une fois la valeur souhaitée atteinte, vous pouvez la confirmer en appuyant sur Entrée.
Saisie numérique
La saisie numérique est utilisée pour saisir des nombres avec une grande plage de valeurs. Cette entrée n'est utilisée que pour les nombres entiers. Si c'est disponible, une valeur prédéfinie est toujours préremplie.
Pour supprimer un chiffre différent du dernier, vous devez utiliser la touche Sortie. Appuyez sur la touche Haut pour incrémenter le dernier chiffre. Lorsque le compteur dépasse le chiffre 9, il revient à 0, et il en va de même dans le cas inverse lorsque le chiffre sera réinitialisé à 9. Pour décrémenter le dernier chiffre, vous devez utiliser la touche Bas. Pour passer au chiffre suivant, vous devez appuyer sur la touche Entrée. La soumission de la valeur se fait avec la touche Menu (appui long sur la touche n ° 3).
Saisie de texte
En raison de la conception à 3 boutons que nous avons choisie, la saisie de texte est de loin la saisie la plus laborieuse à utiliser. Sur la base des données à insérer, un "dictionnaire" est défini pour chaque situation d'entrée afin de minimiser le nombre de caractères à faire défiler.
Si disponible, une valeur prédéfinie ou entrée précédemment sera remplie. Pour supprimer la dernière lettre, vous devez utiliser la touche Sortie.
Sous le champ de saisie de texte, il y a un cadran de lecture des lettres. Vous pouvez déplacer le cadran vers la gauche ou la droite en utilisant les touches gauche et Droite afin de sélectionner la lettre / le symbole souhaité. Appuyez sur la touche Entrée pour ajouter la lettre / le symbole sélectionné au texte saisi.
Pour terminer la procédure de saisie et soumettre la valeur, vous devez appuyer sur la touche Menu (appui long sur la touche n ° 3).
Saisie de coordonnées
La saisie de coordonnées est utilisée pour entrer des coordonnées géographiques au format DD.dddd (degrés décimaux).
Comme pour les autres entrées, si elles sont disponibles, la valeur de la coordonnée sera préremplie.
Ce type d'entrée est adapté au format d'entrée spécifique. De cette façon, vous serez limité à 90 degrés de latitude et 180 degrés de longitude. Si une valeur supérieure à celle-ci est forcée, l'entrée s'alignera automatiquement sur la valeur maximale possible.
Appuyez sur les touches Haut ou Bas pour augmenter ou diminuer le chiffre sélectionné (ou changer N> S ou E> V selon le cas). Appuyez sur la touche Entrée pour passer au chiffre suivant.
Pour terminer la procédure de saisie et soumettre la valeur, vous devez appuyer sur la touche Menu. La procédure se terminera également si la touche Entrée est utilisée sur le dernier chiffre.
La touche Fonction peut être utilisée pour sélectionner différents formats d'entrée de coordonnées. Pour le moment, les formats DD.dddddd, DD.MM.mmmm et DD.MM.SS sont pris en charge. La modification de la méthode de saisie des degrés modifiera également la façon dont ils sont affichés dans les pages de gestion des tâches.
Saisie d'heure
La saisie d'heure est utilisée pour fournir des données de synchronisation en HH:mm:ss. Cela utilise un format 24H.
Tout comme l'entrée Coordonnées, elle a un format d'entrée prédéfini.
En utilisant la touche Sortie, on peut passer au chiffre précédent et en utilisant la touche Entrée, le curseur passe au chiffre suivant. Appuyez sur les touches Haut ou Bas pour augmenter ou diminuer le chiffre sélectionné avec un retour chariot au niveau supérieur.
Pour terminer la procédure de saisie et soumettre la valeur, vous devez appuyer sur la touche Menu. La procédure se terminera également si la touche Entrée est utilisée sur le dernier chiffre.
Saisie de choix multiple
La saisie de choix multiple est utilisée dans différents cas où une confirmation de l'utilisateur est nécessaire ou plusieurs actions peuvent être sélectionnées pour un certain élément. Pour sélectionner un choix, il vous suffit d'appuyer sur le bouton correspondant, sous le nom du choix.
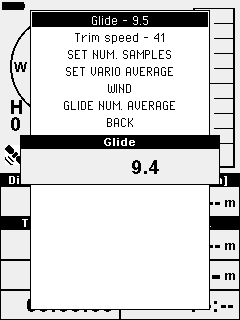
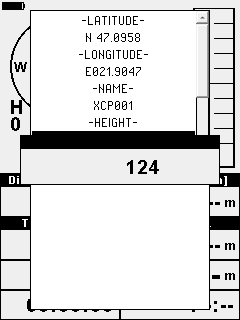
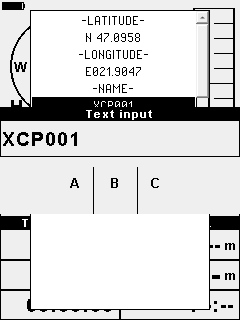
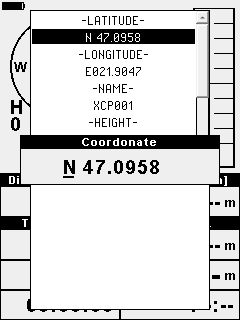
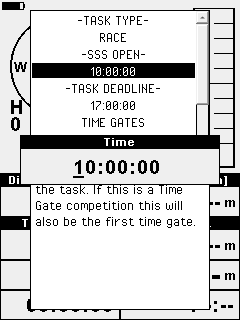
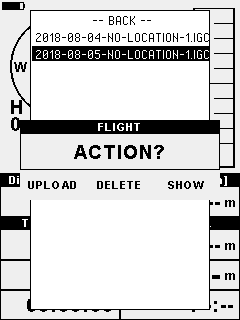
Fig. 8 Exemple de chaque type de saisie : incrémental, numérique, texte, coordonnées, heure et choix multiple